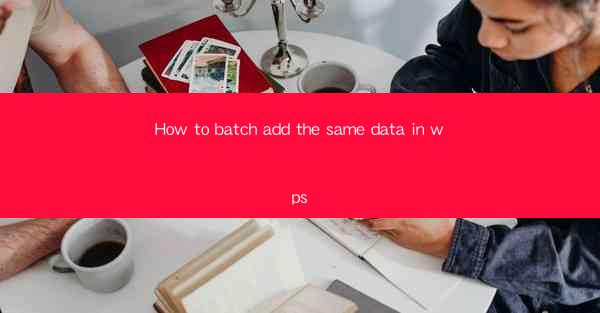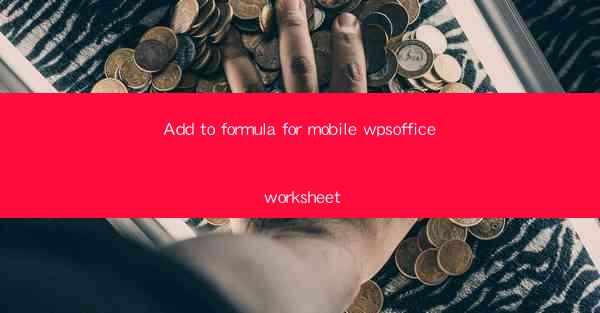
Introduction to Mobile WPS Office Worksheet
The WPS Office suite has gained significant popularity among mobile users due to its comprehensive features and user-friendly interface. One of the key functionalities that users often seek is the ability to add formulas to their worksheets on the go. In this article, we will guide you through the process of adding formulas to your WPS Office worksheet on a mobile device.
Understanding Formulas in WPS Office
Before diving into the specifics of adding formulas, it's important to understand what a formula is. In WPS Office, a formula is an expression that performs calculations using values in your worksheet. These formulas can be as simple as adding two numbers or as complex as performing statistical analysis or financial calculations.
Accessing the Formula Bar
To add a formula to your WPS Office worksheet on a mobile device, you first need to access the formula bar. This can typically be done by tapping on the cell where you want the formula to appear. Once the cell is selected, you will see a formula bar at the top of the screen where you can enter your formula.
Entering a Basic Formula
For a basic formula, such as addition, subtraction, multiplication, or division, you can simply type the formula directly into the formula bar. For example, to add the values in cells A1 and B1, you would type =A1+B1 into the formula bar and press enter. The result will be displayed in the selected cell.
Using Functions in Formulas
WPS Office offers a wide range of functions that can be used in formulas to perform more complex calculations. To use a function, you can type the function name followed by the arguments in parentheses. For instance, to calculate the average of a range of cells, you would use the AVERAGE function like this: =AVERAGE(A1:A10).
Formatting and Editing Formulas
Once you have entered a formula, you can format or edit it as needed. To format the result, you can tap on the cell with the formula and then select the desired formatting options from the menu. To edit the formula, simply tap on the formula bar and make the necessary changes.
Copying and Pasting Formulas
If you have a formula that you want to apply to multiple cells, you can copy and paste it. Select the cell with the formula, tap on the copy icon, and then tap on the cells where you want to paste the formula. This feature saves time and ensures consistency in your calculations.
Using Cell References in Formulas
Cell references are essential in formulas as they allow you to refer to specific cells or ranges in your worksheet. For example, A1 refers to the cell in column A, row 1. You can use cell references in formulas to perform calculations based on the values in those cells. For instance, to subtract the value in cell B1 from the value in cell A1, you would use the formula =A1-B1.
Advanced Formula Features
WPS Office also offers advanced formula features that can be particularly useful for more sophisticated calculations. These include logical functions (e.g., IF, AND, OR), text functions (e.g., CONCATENATE, LEFT, RIGHT), and date and time functions (e.g., NOW, TODAY, DATEDIF). To use these features, refer to the WPS Office help documentation or online resources for detailed instructions.
Conclusion
Adding formulas to your WPS Office worksheet on a mobile device is a straightforward process that can greatly enhance the functionality of your spreadsheets. By understanding the basics of formulas, accessing the formula bar, and utilizing functions and cell references, you can perform a wide range of calculations on the go. Whether you're managing personal finances or working on a business project, the ability to add formulas to your mobile worksheet is a valuable tool to have at your fingertips.