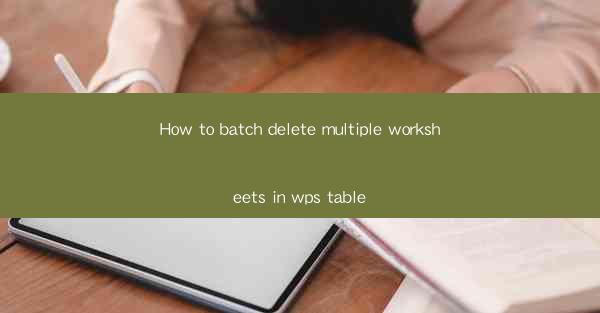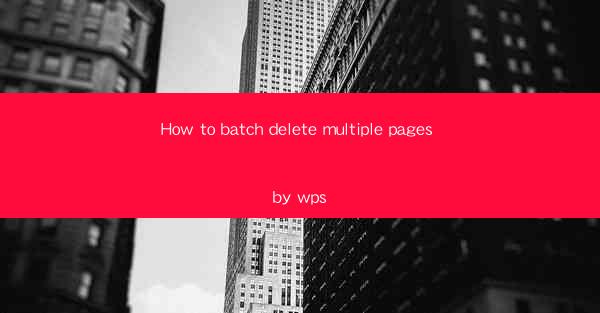Unlocking the Power of Excel: A Deep Dive into Batch Operations
In the vast digital landscape of data management, Microsoft Excel stands as a towering colossus, a Swiss Army knife of numerical wizardry. But have you ever found yourself buried under a mountain of numbers, each one longing for a comma to breathe? If so, you're not alone. This article is your guide to the art of batch adding commas before numbers in Excel, a task that can transform your data from a labyrinth into a clear, navigable path.
The Challenge: A Sea of Numbers Without Commas
Imagine a spreadsheet so vast that it stretches across the horizon, filled with rows upon rows of numbers. Each number, a silent plea for structure, a yearning for commas that would make it readable by the human eye. Without commas, these numbers are like a secret code, only understandable to those who know the language of Excel.
The Solution: Batch Adding Commas with Excel's Hidden Gems
Fear not, for Excel is a treasure trove of hidden gems, and one of its most overlooked is the ability to batch add commas to numbers. This feature is not prominently displayed, but it is there, waiting to be discovered by those who dare to delve into the depths of Excel's functionality.
Step-by-Step Guide: The Art of Batch Adding Commas
Here's how you can transform your spreadsheet from a numeric jungle into a well-organized savannah:
1. Select Your Data: Begin by highlighting the range of cells containing the numbers you wish to format.
2. Use the Text Function: With your data selected, click on the first cell and type the following formula: `=TEXT(A1,,0)`. This formula will add commas to the number in cell A1.
3. Apply to the Entire Range: Press Enter, and then drag the fill handle (a small square at the bottom-right corner of the cell) down to apply the formula to the entire range of cells.
4. Adjust as Needed: If the format isn't quite right, you can adjust the formula in the first cell to change the number of decimal places or the placement of commas.
Advanced Techniques: Customizing Your Comma Format
Excel's `TEXT` function is not just a one-trick pony. You can customize your comma format to suit your specific needs:
- To include commas every three digits, use `,0,0`.
- To include commas and two decimal places, use `,0.00`.
- To include commas and a thousand separators, use `,0,0.00`.
Experiment with these formats to find the one that best suits your data.
Time-Saving Tips: Automate the Process
If you find yourself batch adding commas frequently, consider automating the process:
- Create a Custom Function: Use Excel's `VBA` (Visual Basic for Applications) to create a custom function that can be applied to your data with a single click.
- Use Excel's Power Query: For more complex data manipulation, Excel's Power Query can be a game-changer. It allows you to transform and load your data, including adding commas, in a more dynamic way.
Conclusion: The Power of Precision
Batch adding commas before numbers in Excel is more than just a formatting task; it's a declaration of war against the chaos of unformatted data. By mastering this skill, you'll not only improve the readability of your spreadsheets but also enhance your overall data management capabilities. So, embrace the power of Excel, and let your numbers dance to the rhythm of commas.