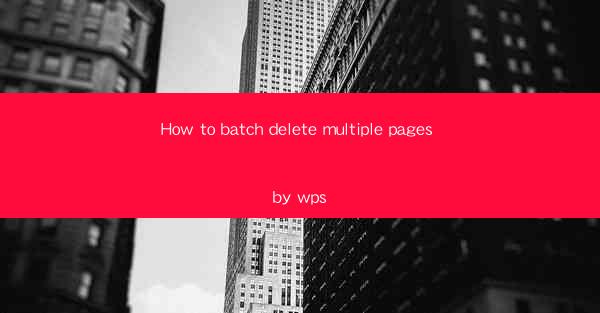
Introduction to Batch Deleting Pages in WPS
WPS, a popular office suite, offers a range of features that make document management efficient. One such feature is the ability to batch delete multiple pages from a document. This can be particularly useful when you have a large document with unnecessary pages that need to be removed quickly. In this article, we will guide you through the process of how to batch delete multiple pages in WPS.
Understanding the WPS Interface
Before diving into the batch deletion process, it's important to familiarize yourself with the WPS interface. WPS is designed to be user-friendly, but understanding the layout can help you navigate through the features more efficiently. The main components of the WPS interface include the menu bar, toolbars, and the document area. Once you're comfortable with these elements, you'll be better equipped to perform tasks like batch deleting pages.
Locating the Page Numbering
To delete pages in batch, you first need to locate the page numbering. In WPS, page numbers are typically displayed at the bottom or top of each page. Click on the Page Number button in the Header and Footer section of the Insert tab to view or edit the page numbers. This will help you identify which pages you want to delete.
Selecting the Pages to Delete
Once you have the page numbers visible, you can start selecting the pages you want to delete. Click on the first page number you wish to delete, then hold down the Shift key and click on the last page number in the range. This will highlight all the pages you want to remove. If you want to delete non-consecutive pages, you can hold down the Ctrl key and click on each page number individually.
Using the Delete Function
With the pages selected, it's time to delete them. Go to the Home tab and click on the Delete button. Alternatively, you can use the keyboard shortcut Ctrl + D to delete the selected pages. A confirmation prompt may appear, asking if you're sure you want to delete the pages. Confirm the deletion, and the selected pages will be removed from the document.
Reviewing the Changes
After deleting the pages, it's a good idea to review the document to ensure that the changes have been applied correctly. Scroll through the document to check for any remaining pages or unintended deletions. If everything looks good, you can proceed to save the document.
Adjusting Page Numbers Post-Deletion
Deleting pages can disrupt the page numbering sequence in your document. To adjust the page numbers, go back to the Header and Footer section and click on the Page Number button. Here, you can manually update the page numbers to reflect the new document structure. This step is crucial to maintain the integrity of your document's pagination.
Utilizing the Find and Replace Feature
In some cases, you may need to delete pages based on specific criteria, such as page content or headings. WPS offers a powerful Find and Replace feature that can help you automate this process. Go to the Home tab, click on Find, and then select Replace. Enter the criteria for the pages you want to delete and use the Replace All option to remove them from the document.
Conclusion
Batch deleting multiple pages in WPS is a straightforward process that can save you time and effort, especially when dealing with large documents. By following the steps outlined in this article, you can efficiently manage your documents and maintain a clean, organized structure. Whether you're a student, professional, or just someone who needs to manage documents regularly, mastering the batch deletion feature in WPS will undoubtedly enhance your productivity.











