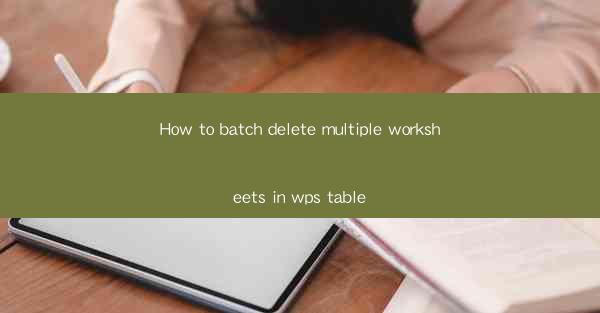
Introduction to WPS Table and Batch Deletion
WPS Table is a versatile spreadsheet software that offers a range of features similar to Microsoft Excel. One of the common tasks in managing spreadsheets is deleting multiple worksheets at once. This can be particularly useful when you have a large number of sheets that are no longer needed or when you want to organize your workbook more efficiently. In this article, we will guide you through the process of batch deleting multiple worksheets in WPS Table.
Understanding the WPS Table Interface
Before we dive into the batch deletion process, it's important to familiarize yourself with the WPS Table interface. The software features a ribbon at the top, which contains various tabs for different functions. The Sheet tab, in particular, is where you'll find the options for managing your worksheets.
Locating the Worksheet Tabs
To begin the batch deletion process, you need to locate the worksheet tabs at the bottom of the WPS Table window. These tabs represent each individual sheet in your workbook. If you have a lot of sheets, you might need to scroll through them to see all the tabs.
Marking the Sheets for Deletion
To delete multiple sheets at once, you first need to mark them for deletion. Click on the first sheet tab you want to delete, then hold down the 'Shift' key and click on the last sheet tab you want to include in the batch deletion. This will select a range of sheets. If you want to select non-contiguous sheets, you can hold down the 'Ctrl' key and click on each sheet tab individually.
Accessing the Delete Function
With the sheets you want to delete marked, navigate to the Sheet tab in the ribbon. Here, you will find the Delete button. Clicking on this button will open a dialog box with options for deleting the selected sheets.
Confirming the Deletion
In the deletion dialog box, you will see a list of the sheets that are marked for deletion. Review the list to ensure that all the correct sheets are selected. If everything looks good, click OK to proceed with the deletion. Be cautious, as this action cannot be undone.
Alternative Method: Using the Right-Click Menu
Another way to delete multiple sheets in WPS Table is by using the right-click menu. After marking the sheets for deletion, right-click on any of the selected sheet tabs. From the context menu that appears, choose Delete. This will also open the deletion dialog box, where you can confirm the deletion.
Precautions and Considerations
Before performing a batch deletion, it's crucial to ensure that you are deleting the correct sheets. Double-check the list of selected sheets and consider making a backup of your workbook if you are unsure. Additionally, be aware that deleting sheets will permanently remove the data within them, so make sure you have saved any important information elsewhere before proceeding.
Conclusion
Batch deleting multiple worksheets in WPS Table is a straightforward process that can save you time and effort, especially when managing large workbooks. By following the steps outlined in this article, you can efficiently organize your spreadsheets and maintain a clutter-free workbook. Remember to always double-check your selections and consider backups to avoid accidental data loss.











