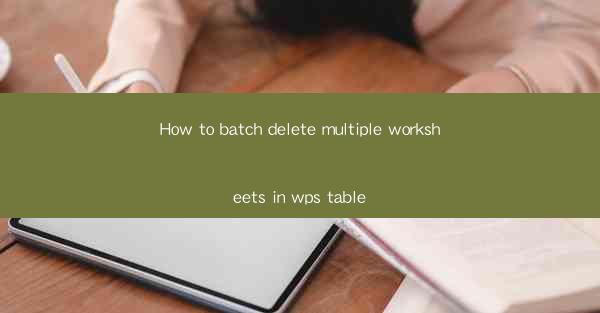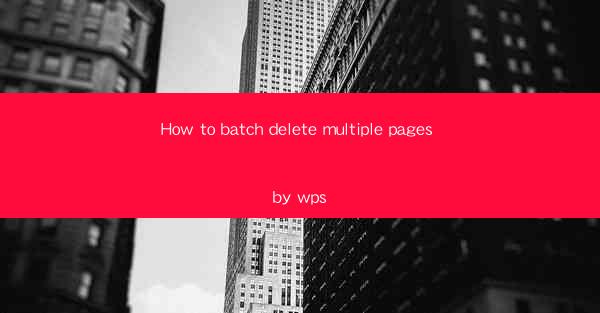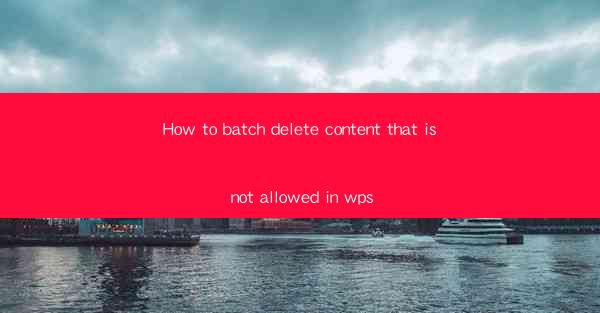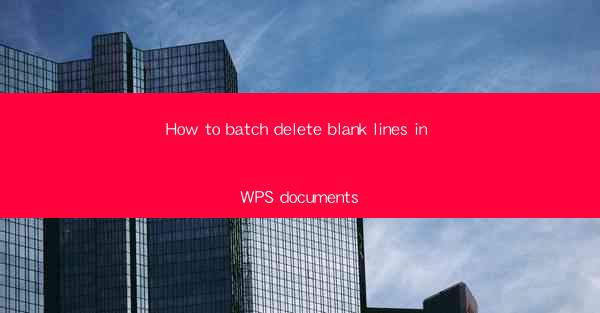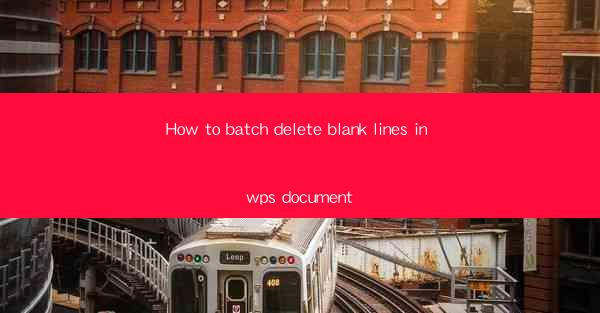Introduction to Automatic Table Wrapping in WPS
Automatic table wrapping in WPS (Writer, Presentation, and Spreadsheets) can greatly enhance the readability and layout of your documents. When tables contain a large amount of text, they can become unwieldy and disrupt the flow of the document. This guide will walk you through the steps to automatically wrap text within WPS tables based on content.
Understanding the Need for Automatic Table Wrapping
Before diving into the technical aspects, it's important to understand why automatic table wrapping is beneficial. When text within a table cell exceeds the cell's width, it can lead to horizontal scrolling, which is not only cumbersome but also unprofessional. Automatic wrapping ensures that the text fits within the cell without the need for manual adjustments, making your tables more accessible and visually appealing.
Accessing the Table Properties
To begin the process of automatic table wrapping, you first need to access the table properties in WPS. Follow these steps:
1. Select the table you want to modify.
2. Right-click on the table and choose Table Properties from the context menu.
3. In the Table Properties dialog box, navigate to the Cell tab.
Configuring the Text Wrapping Options
Once you are in the Cell tab, you will find the text wrapping options. Here's how to configure them:
1. Look for the Text Wrapping section.
2. Select Wrap Text from the dropdown menu. This option allows the text to wrap within the cell.
3. Choose the wrapping direction you prefer, such as Horizontal or Vertical.\
Adjusting the Cell Size
After enabling text wrapping, you may need to adjust the cell size to ensure that the text fits comfortably. Here are the steps to do so:
1. In the Cell tab, find the Size section.
2. You can either manually enter the desired width and height or use the AutoFit button to adjust the cell size based on the content.
3. Click OK to apply the changes.
Customizing the Wrapping Behavior
WPS offers additional customization options for text wrapping. You can:
1. Select Shrink Text on Overflow to automatically reduce the font size if the text exceeds the cell's width.
2. Choose Merge Cells if you want to combine multiple cells into one for a larger text area.
3. Use the Vertical Alignment options to control how the text is aligned within the cell.
Testing and Saving Your Changes
After configuring the text wrapping settings, it's crucial to test the table to ensure that the text wraps correctly. Here's what to do:
1. Enter a large amount of text into a cell and observe how it wraps.
2. Make any necessary adjustments to the cell size or wrapping settings.
3. Once you are satisfied with the results, save your document to preserve the changes.
Conclusion
Automatic table wrapping in WPS is a simple yet effective way to improve the layout and readability of your documents. By following the steps outlined in this guide, you can ensure that your tables are well-organized and user-friendly. Remember to test your tables thoroughly and save your changes to maintain the formatting across different document versions.