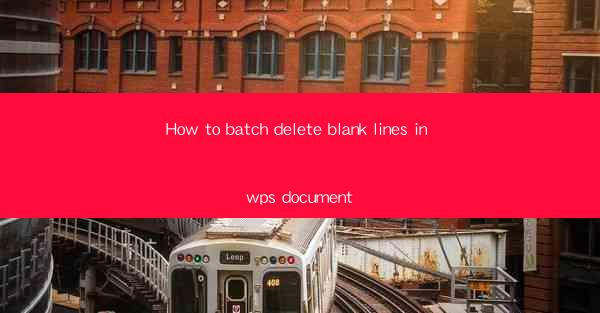
This article provides a comprehensive guide on how to efficiently batch delete blank lines in a WPS document. It covers various methods and techniques to achieve this task, including using built-in features, third-party tools, and keyboard shortcuts. The article aims to help users streamline their document editing process and maintain a clean and organized document structure.
---
Introduction to Batch Deleting Blank Lines in WPS Document
Deleting blank lines in a WPS document can be a time-consuming task, especially when dealing with large files or multiple documents. However, with the right approach, users can quickly and easily remove these unnecessary lines. This article will explore different methods to batch delete blank lines in a WPS document, ensuring a more efficient and organized document editing experience.
Using the Find and Replace Feature
One of the simplest ways to batch delete blank lines in a WPS document is by utilizing the Find and Replace feature. Here's how to do it:
1. Open your WPS document and go to the Edit menu.
2. Select Find and Replace from the dropdown menu.
3. In the Find what field, enter a special character that does not appear in your document, such as a non-breaking space or a unique symbol.
4. In the Replace with field, leave it blank.
5. Click on Replace All to remove all instances of the special character, effectively deleting the blank lines.
This method is quick and straightforward, but it may not work if your document contains other instances of the special character you used.
Using Regular Expressions
For more advanced users, using regular expressions in the Find and Replace feature can be a powerful tool for batch deleting blank lines. Here's how to do it:
1. Open your WPS document and go to the Edit menu.
2. Select Find and Replace from the dropdown menu.
3. In the Find what field, enter the regular expression pattern: `^\\s$`
4. In the Replace with field, leave it blank.
5. Click on Replace All to remove all blank lines.
The regular expression `^\\s$` matches any line that consists only of whitespace characters, effectively deleting all blank lines.
Using the Go To Feature
Another method to batch delete blank lines is by using the Go To feature to navigate to the end of each line and delete the whitespace. Here's how to do it:
1. Open your WPS document and press Ctrl + G to open the Go To dialog box.
2. In the Go to what field, enter `^` to go to the beginning of the line.
3. Click on Go To to navigate to the beginning of the line.
4. Press End to move to the end of the line.
5. Press Delete to remove the whitespace at the end of the line.
6. Repeat this process for each line until all blank lines are deleted.
This method can be time-consuming, especially for large documents, but it allows for precise control over the deletion process.
Using a Third-Party Tool
If the built-in features of WPS are not sufficient, there are several third-party tools available that can help batch delete blank lines in a WPS document. These tools often offer additional features and customization options. Some popular options include:
- Adobe Acrobat Pro DC
- Microsoft Word
- Online text editors with batch processing capabilities
These tools can be particularly useful for users who frequently need to edit large documents or who require more advanced features for document management.
Using Keyboard Shortcuts
For users who prefer a quick and hands-on approach, keyboard shortcuts can be a great way to batch delete blank lines. Here are a few keyboard shortcuts that can help:
- Ctrl + End to move the cursor to the end of the document.
- Ctrl + Shift + Down Arrow to select all lines below the cursor.
- Delete to remove the selected lines.
This method is fast and efficient, but it requires careful attention to ensure that only the desired lines are deleted.
Conclusion
Batch deleting blank lines in a WPS document can be achieved through various methods, including using the Find and Replace feature, regular expressions, the Go To feature, third-party tools, and keyboard shortcuts. Each method has its own advantages and can be chosen based on the specific requirements of the document and the user's preferences. By utilizing these techniques, users can streamline their document editing process and maintain a clean and organized document structure.











