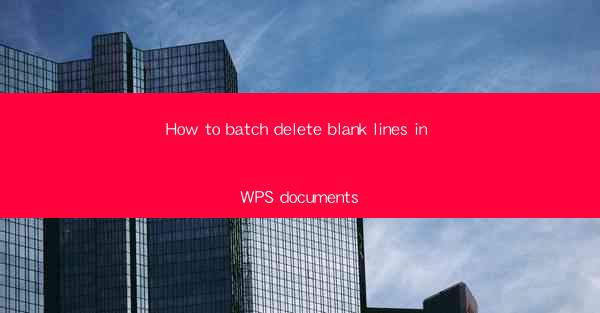
How to Batch Delete Blank Lines in WPS Documents: A Comprehensive Guide
Are you tired of scrolling through endless pages of blank lines in your WPS documents? Do you want to streamline your workflow and save time? Look no further! In this comprehensive guide, we will walk you through the process of how to batch delete blank lines in WPS documents. Say goodbye to clutter and hello to efficiency!
Table of Contents
1. Introduction to WPS Document Editing
2. The Importance of Removing Blank Lines
3. Step-by-Step Guide to Batch Delete Blank Lines
4. Tips for Efficient Document Management
5. Alternatives to WPS for Batch Line Deletion
6. Troubleshooting Common Issues
Introduction to WPS Document Editing
WPS Office is a popular office suite that offers a range of powerful tools for document creation, editing, and management. Whether you are a student, professional, or business owner, WPS Office provides a user-friendly interface and a variety of features to help you get your work done efficiently. One such feature is the ability to batch delete blank lines, which can significantly improve the readability and organization of your documents.
The Importance of Removing Blank Lines
Blank lines can be distracting and take away from the overall quality of your document. By removing these unnecessary lines, you can create a more professional and polished final product. Additionally, deleting blank lines can help you save space and make your document easier to navigate. In this section, we will discuss the importance of removing blank lines and how it can benefit your workflow.
Step-by-Step Guide to Batch Delete Blank Lines
Now that we understand the importance of removing blank lines, let's dive into the step-by-step process of how to do it in WPS documents. Follow these simple steps to eliminate blank lines and improve your document's readability:
1. Open your WPS document and navigate to the Edit tab.
2. Click on the Find and Replace option.
3. In the Find field, enter a space followed by a line break (e.g., ). This will help you locate all blank lines.
4. Leave the Replace field blank.
5. Click on the Replace All button to delete all blank lines in your document.
Congratulations! You have successfully batch deleted blank lines in your WPS document. Now, let's explore some additional tips for efficient document management.
Tips for Efficient Document Management
To further enhance your document management skills, consider the following tips:
1. Use consistent formatting throughout your document to maintain a professional appearance.
2. Organize your document into sections or chapters for easier navigation.
3. Utilize the comments feature to provide feedback or notes to yourself or others.
Alternatives to WPS for Batch Line Deletion
If you prefer using other office suites, such as Microsoft Word or Google Docs, you can still batch delete blank lines. Here's how:
1. In Microsoft Word, go to the Home tab and click on Find.\
2. Enter a space followed by a line break in the Find what field.
3. Click on Replace All to delete all blank lines.
4. In Google Docs, go to the Edit menu and select Find and replace.\
5. Enter a space followed by a line break in the Find field.
6. Leave the Replace field blank and click on Replace All.\
Troubleshooting Common Issues
While the process of batch deleting blank lines is generally straightforward, you may encounter some common issues. Here are a few troubleshooting tips:
1. If you are unable to find any blank lines, ensure that you have entered the correct search criteria.
2. If the Replace All button is not working, try restarting your computer or opening the document in a different program.
3. If you have a large document, the process may take some time. Be patient and let the program complete the task.
By following this comprehensive guide, you can now easily batch delete blank lines in your WPS documents. Say goodbye to clutter and hello to a more efficient and organized workflow!











