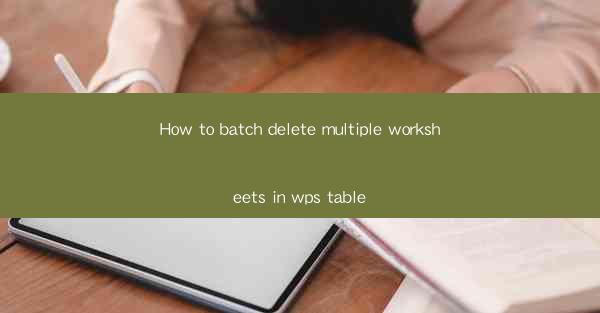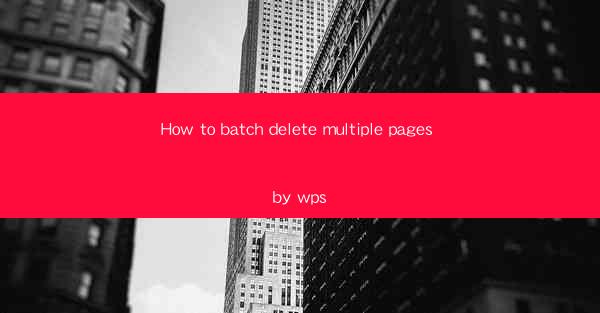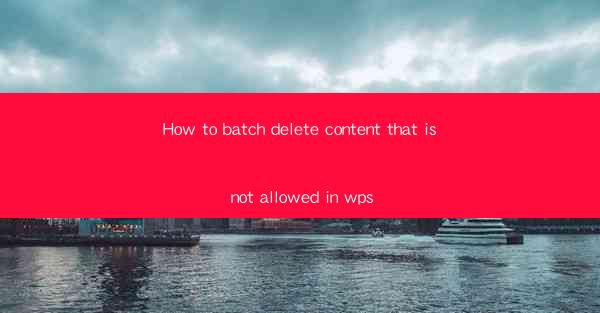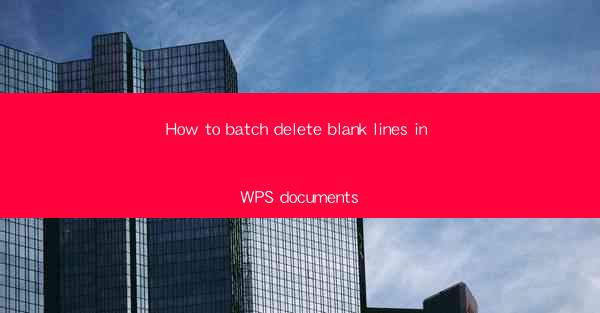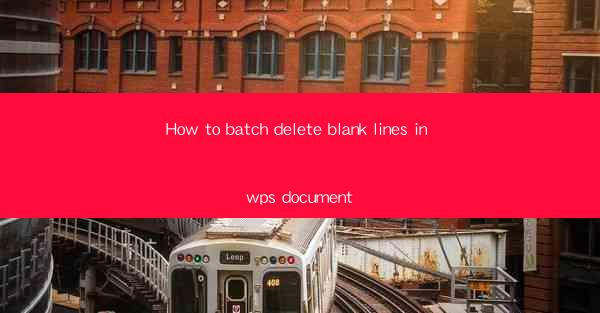Introduction to WPS Tables and Auto-Wrapping
WPS Tables is a powerful feature within the WPS Office suite that allows users to create, edit, and manage tables within their documents. One common challenge when working with tables is ensuring that the content within the cells wraps appropriately to fit the available space. Auto-wrapping text in WPS Tables can greatly enhance readability and the overall layout of your document. In this article, we will guide you through the process of automatically wrapping text in WPS Tables.
Understanding Auto-Wrapping in WPS Tables
Auto-wrapping text in WPS Tables means that when the text within a cell exceeds the cell's width, it will automatically wrap to the next line without the need for manual adjustments. This feature is particularly useful for long text entries that would otherwise overflow the cell and disrupt the table's design.
Accessing the Auto-Wrap Feature
To begin auto-wrapping text in your WPS Tables, follow these steps:
1. Open your WPS document and navigate to the table where you want to enable auto-wrapping.
2. Select the table by clicking on it.
3. Look for the Table Tools tab in the ribbon at the top of the screen. If it's not visible, right-click on the table and choose Table Tools from the context menu.
4. Within the Table Tools tab, click on the Properties button.
Modifying Cell Properties
Once you have accessed the cell properties, you can modify the settings to enable auto-wrapping:
1. In the Cell Properties dialog box, select the Format tab.
2. Look for the Text Control section and click on the AutoFit button.
3. From the dropdown menu, choose Word Wrap to enable auto-wrapping.
Customizing Auto-Wrap Settings
While the default auto-wrapping settings are usually sufficient, you may want to customize them to better fit your document's needs:
1. In the Text Control section, you can also adjust the Horizontal Alignment and Vertical Alignment to control how the text is positioned within the cell.
2. If you need to specify a maximum number of lines for the text to wrap, you can do so in the Word Wrap settings. This can be useful for creating a more structured layout.
Applying Auto-Wrap to Multiple Cells
If you have multiple cells that require auto-wrapping, you can apply the setting to them all at once:
1. Select all the cells you want to apply auto-wrapping to by clicking and dragging a selection box over them, or by holding down the Ctrl key and clicking each cell individually.
2. Follow the same steps as outlined in the previous sections to access the cell properties and enable auto-wrapping.
Testing and Adjusting
After enabling auto-wrapping, it's important to test the table to ensure that the text wraps correctly:
1. Enter some long text into the cells to see how it wraps.
2. If the text does not wrap as expected, double-check the cell properties and make any necessary adjustments.
3. You may need to experiment with different settings to achieve the desired layout.
Conclusion
Auto-wrapping text in WPS Tables is a straightforward process that can greatly improve the readability and aesthetics of your documents. By following the steps outlined in this article, you can easily enable and customize auto-wrapping to suit your needs. Whether you're working on a simple table or a complex spreadsheet, auto-wrapping can help you maintain a clean and professional look in your WPS documents.