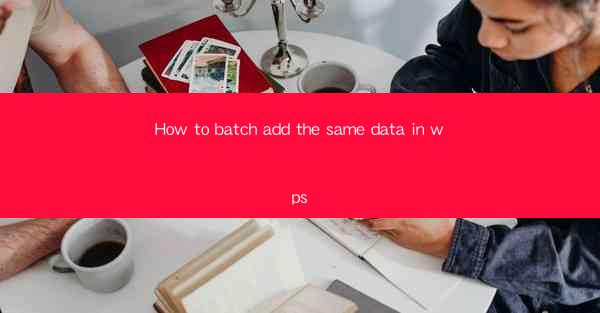
This article provides a comprehensive guide on how to batch add the same data in WPS, a popular office suite. It covers various methods and techniques to efficiently add identical data to multiple cells or sheets within WPS, including using formulas, keyboard shortcuts, and built-in functions. The article aims to help users save time and streamline their data entry process in WPS, making it an essential read for anyone looking to enhance their productivity with this software.
Introduction to Batch Data Addition in WPS
Batch adding the same data in WPS can be a time-consuming task if done manually. However, with the right techniques and tools, users can significantly speed up this process. This section will explore different methods to batch add identical data in WPS, ensuring that users can efficiently manage their data without the need for repetitive manual entries.
Using Formulas for Batch Data Addition
One of the most efficient ways to batch add the same data in WPS is by using formulas. Formulas allow users to automatically populate cells with data based on a specific pattern or condition. Here are three key ways to use formulas for batch data addition:
1. Using the Fill Handle: The fill handle is a powerful tool in WPS that allows users to quickly fill cells with data. To use this feature, select the cell with the data you want to replicate, position the cursor at the bottom-right corner of the cell until it turns into a plus sign, and then drag it down or across to fill the desired range with the same data.
2. Using the Fill Series Function: The Fill Series function in WPS can be used to fill cells with a sequence of numbers, dates, or text. To use this function, select the range of cells where you want to fill the data, go to the Data tab, and click on Fill Series. Choose the type of series you want to fill and specify the starting value and step.
3. Using Array Formulas: Array formulas in WPS allow users to perform complex calculations on multiple rows or columns simultaneously. To use an array formula, enter the formula in the top-left cell of the range you want to fill, press Ctrl+Shift+Enter, and then press Enter. This will automatically fill the entire range with the calculated data.
Utilizing Keyboard Shortcuts for Batch Data Addition
Keyboard shortcuts can greatly enhance productivity when it comes to batch data addition in WPS. Here are three keyboard shortcuts that can help users add the same data quickly:
1. Ctrl+C and Ctrl+V: These are the most basic and widely used keyboard shortcuts for copying and pasting data. To batch add the same data, select the cell or range with the data, press Ctrl+C to copy it, and then press Ctrl+V to paste it into the desired location.
2. Ctrl+D and Ctrl+R: These shortcuts are particularly useful when you want to fill cells down or across with the same data. To fill cells down, select the cell below the one with the data, press Ctrl+D, and then press Enter. To fill cells across, select the cell to the right of the one with the data, press Ctrl+R, and then press Enter.
3. Ctrl+Shift+~: This shortcut toggles between hidden and visible cell borders, which can be helpful when you need to quickly add borders to a range of cells with the same data.
Employing Built-in Functions for Batch Data Addition
WPS offers a variety of built-in functions that can be used to batch add the same data. Here are three functions that are particularly useful for this purpose:
1. VLOOKUP: The VLOOKUP function can be used to search for a value in the first column of a range and return a value in the same row from a specified column. This function is useful when you want to add data based on a specific criterion.
2. HLOOKUP: Similar to VLOOKUP, the HLOOKUP function searches for a value in the first row of a range and returns a value in the same column from a specified row. This function is ideal for adding data based on a criterion in the first row of a table.
3. INDEX and MATCH: The INDEX and MATCH functions together can be used to retrieve data from a specific cell based on both row and column criteria. This is a powerful combination that can be used to add data based on complex conditions.
Conclusion
Batch adding the same data in WPS can be a breeze with the right techniques and tools. By utilizing formulas, keyboard shortcuts, and built-in functions, users can save time and streamline their data entry process. Whether you are working with a small or large dataset, these methods can help you efficiently manage your data in WPS, enhancing your overall productivity.











