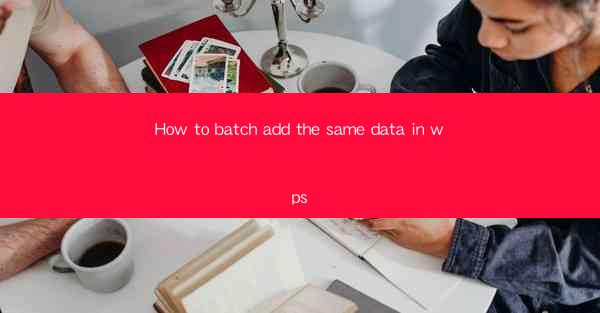Add the Same Word for Each Box in the WPS Table: A Comprehensive Guide
In today's digital age, the use of word processors has become an integral part of our daily lives. One of the most popular word processors is WPS, which offers a wide range of features to make document creation and editing easier. One such feature is the ability to add the same word for each box in a WPS table. This article aims to provide a comprehensive guide on how to use this feature, its benefits, and its applications in various scenarios.
1. Introduction to Adding the Same Word for Each Box in the WPS Table
The WPS table feature of adding the same word for each box is a simple yet powerful tool that can save time and effort while ensuring consistency in your documents. Whether you are creating a questionnaire, a survey, or a simple checklist, this feature can streamline your work and make it more efficient. In this article, we will explore the various aspects of this feature, including its benefits, applications, and best practices.
2. Detailed Explanation of Adding the Same Word for Each Box in the WPS Table
Understanding the Feature
The feature of adding the same word for each box in the WPS table is quite straightforward. When you create a table in WPS, you can easily add a word or phrase to each cell by selecting the cells and typing the desired text. This feature is particularly useful when you want to ensure that the same information is present in every cell of the table.
Benefits of Using the Feature
1. Consistency: By adding the same word for each box, you can ensure that your table is consistent throughout. This is particularly important when creating documents that require precise information, such as financial reports or research data.
2. Efficiency: The feature saves time and effort by eliminating the need to manually enter the same word or phrase in each cell. This is especially beneficial when working with large tables that contain numerous cells.
3. Professionalism: A consistent and well-organized table enhances the overall appearance of your document, making it more professional and reader-friendly.
4. Ease of Editing: If you need to make changes to the word or phrase in any cell, you can easily update it in one place, and the changes will automatically reflect in all other cells.
Applications of the Feature
1. Questionnaires and Surveys: When creating questionnaires or surveys, you can use this feature to add the same question or instruction to each box, ensuring consistency and ease of understanding for the respondents.
2. Checklists: Checklists are commonly used in various industries, such as healthcare, construction, and project management. The feature of adding the same word for each box can help maintain a consistent format and make it easier to track progress.
3. Financial Reports: In financial reports, you can use this feature to add the same headings or labels to each box, ensuring that the report is well-organized and easy to navigate.
4. Research Data: Researchers can use this feature to add the same variable names or labels to each box in their tables, making it easier to analyze and interpret the data.
Best Practices for Using the Feature
1. Plan Your Table Layout: Before creating a table, plan the layout and the information you want to include in each cell. This will help you ensure that the table is well-organized and easy to understand.
2. Use Descriptive Words: When adding the same word for each box, use descriptive words that clearly convey the purpose of the cell. This will make the table more informative and user-friendly.
3. Utilize Formatting Options: WPS offers various formatting options that can enhance the appearance of your table. Use these options to make your table visually appealing and easy to read.
4. Regularly Review and Update: As your document evolves, regularly review and update the table to ensure that it remains accurate and relevant.
3. Conclusion
In conclusion, the feature of adding the same word for each box in the WPS table is a valuable tool that can simplify document creation and editing. By understanding its benefits, applications, and best practices, you can make the most of this feature and enhance the quality of your documents. Whether you are creating a questionnaire, a checklist, or a financial report, this feature can help you achieve consistency, efficiency, and professionalism in your work.