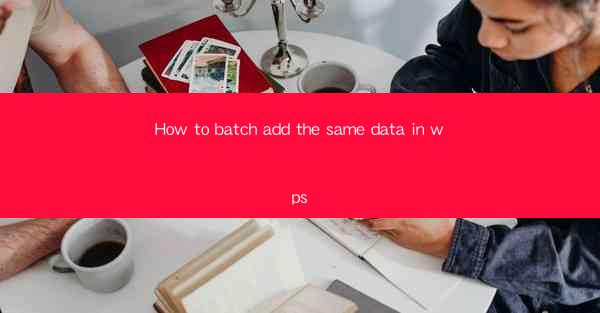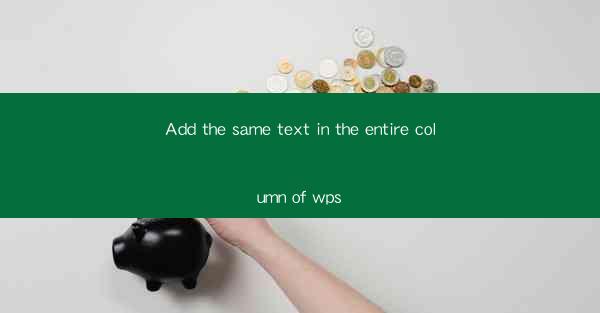
To accomplish the task of adding the same text in the entire column of a WPS document, we will guide you through the process step by step. This will ensure that every cell in the column contains the identical text, making it useful for creating headers, labels, or uniform content across a spreadsheet.
Open the WPS Document
First, open your WPS document where you want to add the same text to the entire column. If you haven't already created a document, you can start a new one by clicking on File > New > Spreadsheet in the WPS interface.
Select the Column
Once your document is open, navigate to the column where you want to add the text. Click on the column header to select the entire column. If you want to select multiple columns, hold down the Ctrl key and click on each column header you wish to include.
Enter the Text
With the column selected, you can now enter the text you want to appear in every cell of that column. You can do this by clicking on any cell within the selected column and typing the text. The text will automatically fill the rest of the cells in the column as you type.
Use the Fill Handle
An even quicker way to fill the column with the same text is to use the fill handle. After entering the text in the first cell, move your cursor to the bottom-right corner of the cell until it turns into a small black cross. Click and drag this fill handle down to the bottom of the column. The text will be automatically copied to each cell in the column.
Adjust the Column Width
After filling the column with the same text, you may want to adjust the column width to ensure that all the text is visible. You can do this by clicking on the column header and dragging the boundary between the column headers to the desired width.
Formatting the Text
If you need to format the text, such as changing the font size, color, or style, you can do so after entering the text. Select the column, click on the Home tab in the ribbon, and use the formatting options available there to customize the appearance of the text.
Save Your Work
Once you have added the same text to the entire column and formatted it to your liking, don't forget to save your work. Click on File > Save or use the shortcut Ctrl + S to ensure that your changes are preserved.