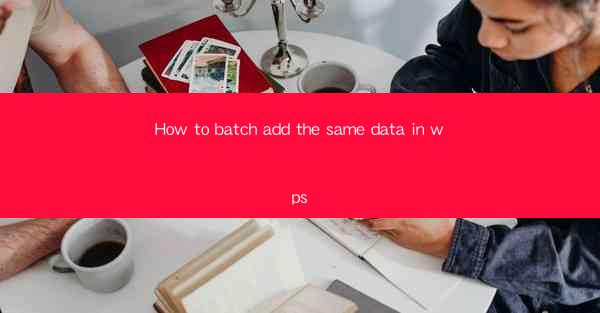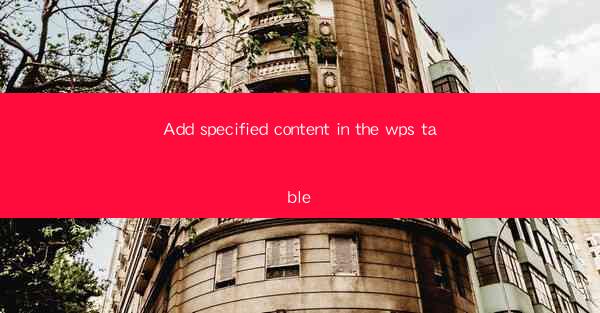
Introduction to Adding Content in WPS Table
WPS Table is a versatile and user-friendly spreadsheet software that offers a range of features for creating and managing tables. One of the fundamental tasks in working with tables is adding content. Whether you are creating a simple budget or a complex database, understanding how to add specified content in WPS Table is essential. In this article, we will guide you through the process step by step.
Opening a New or Existing Table
Before you can add content to a WPS Table, you need to have a table open. You can either create a new table from scratch or open an existing one. To create a new table, click on the New button in the WPS Table menu. If you have an existing table, you can open it by clicking on Open and selecting the file from your computer.
Adding Text Content
Once your table is open, you can start adding text content. To do this, simply click on a cell where you want to insert the text. The cursor will change to an I shape, indicating that you are in text entry mode. Type your text into the cell, and it will appear in the selected cell. You can format the text by using the formatting toolbar that appears when you click on the cell.
Inserting Numbers
In addition to text, you can also add numbers to your WPS Table. Similar to adding text, click on a cell and type the number you want to insert. WPS Table automatically formats numbers based on the cell's format settings. If you need to perform calculations, you can use formulas by typing an equal sign (=) followed by the formula.
Adding Images
WPS Table allows you to insert images into your tables to make them more visually appealing. To add an image, click on the Insert tab in the menu and select Image. You can then browse your computer for the image you want to insert. Once selected, the image will be placed in the cell you clicked on.
Using Formulas and Functions
One of the powerful features of WPS Table is the ability to use formulas and functions to perform calculations and manipulate data. To add a formula, click on a cell where you want the result to appear, type an equal sign (=), and then enter the formula. For example, to add the values in two cells, you would type =A1+B1 if cell A1 and B1 contain the numbers you want to add.
Formatting Cells
Formatting cells is an important step in creating a well-organized table. You can change the font, size, color, and alignment of text within a cell. To format a cell, select the cell or range of cells you want to format, and then use the formatting options in the toolbar. You can also use the Format Cells dialog box to apply more advanced formatting options.
Conclusion
Adding specified content in WPS Table is a straightforward process that can be mastered with a bit of practice. By following the steps outlined in this article, you can easily add text, numbers, images, and formulas to your tables. Whether you are a student, a professional, or just someone who needs to manage data, WPS Table provides the tools you need to create and maintain effective tables.