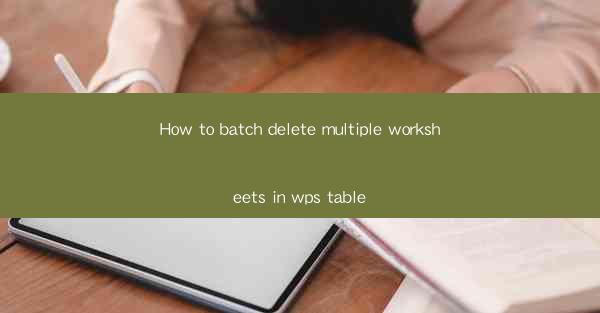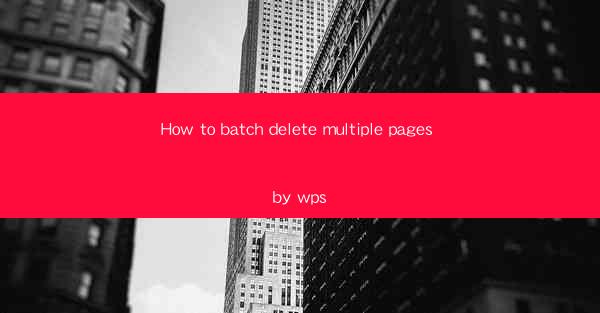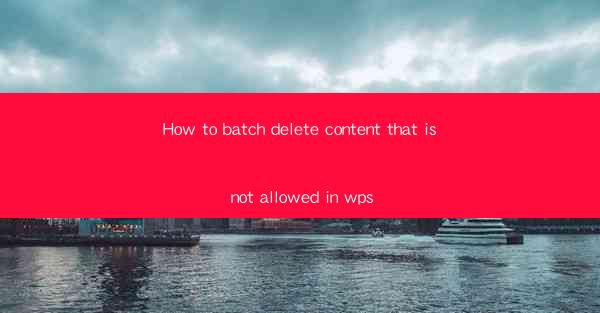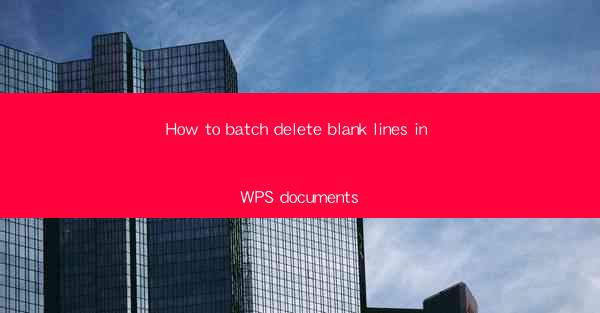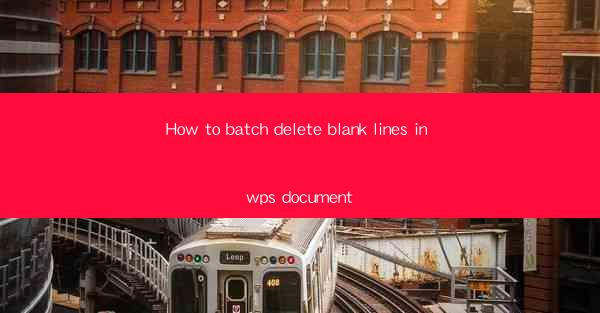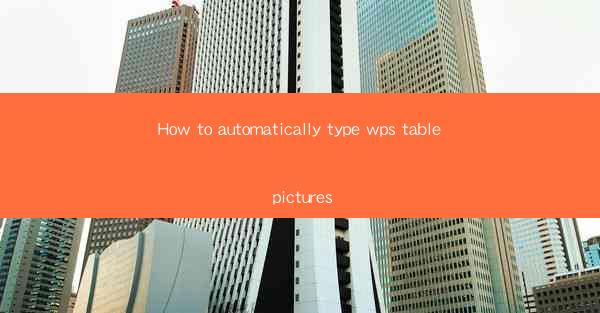
Introduction to WPS Table and its Features
WPS Table is a powerful and versatile spreadsheet software that is widely used for various data management tasks. It is part of the WPS Office suite, which includes word processing, presentation, and spreadsheet tools. One of the features that make WPS Table stand out is its ability to handle tables and images effectively. In this article, we will explore how to automatically type WPS table pictures, making your workflow more efficient.
Understanding the Purpose of Typing WPS Table Pictures
The primary reason for automatically typing WPS table pictures is to streamline the process of inserting and formatting images within your tables. This can be particularly useful when dealing with large datasets or when you need to ensure consistency in the presentation of your data. By automating this process, you can save time and reduce the likelihood of errors.
Preparation Before Automating the Process
Before diving into the automation process, it's essential to prepare your WPS Table document. This includes ensuring that your images are in the correct format and size, and that they are stored in a location that is easily accessible. Additionally, you should have a clear idea of how you want the images to be displayed within your tables.
Using the Insert Picture Feature
To begin automating the insertion of pictures, you'll first need to use the Insert Picture feature in WPS Table. This can be done by clicking on the Insert tab and selecting Picture. Choose the image you want to insert from your computer or network location.
Applying Auto-Type to the Picture
Once the picture is inserted, you can apply the auto-type feature. This involves selecting the picture and then going to the Format tab. Look for an option like Auto-Type or Auto-Format and click on it. This will open a dialog box where you can specify the rules for how the image should be typed automatically.
Customizing Auto-Type Settings
In the auto-type settings, you can customize various aspects of the image insertion process. For example, you can set the default size for all images, specify the alignment within the cell, and even define the caption or description that appears with the image. These settings will ensure that all images are inserted consistently across your document.
Creating a Macro for Repeated Tasks
If you find yourself repeatedly inserting and formatting images in your WPS Table documents, you can create a macro to automate the entire process. Macros are scripts that record and play back a series of actions. By recording the steps of inserting and formatting an image, you can then play back the macro to perform the task automatically.
Testing and Refining the Automation
After creating your macro or setting up the auto-type rules, it's crucial to test the automation process. Insert a few images into your table and ensure that they are formatted correctly. If you encounter any issues, go back and refine your settings or macro until the process works as intended.
Conclusion
Automatically typing WPS table pictures can significantly enhance your productivity and the quality of your documents. By following the steps outlined in this article, you can streamline the process of inserting and formatting images within your tables. Whether you're using macros or custom auto-type settings, the key is to test and refine the process until it meets your specific needs. With these techniques, you'll be able to create professional-looking documents with ease.