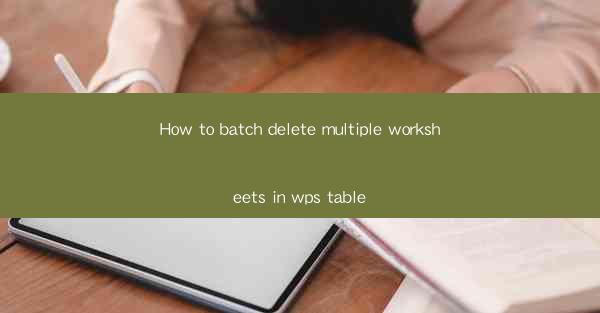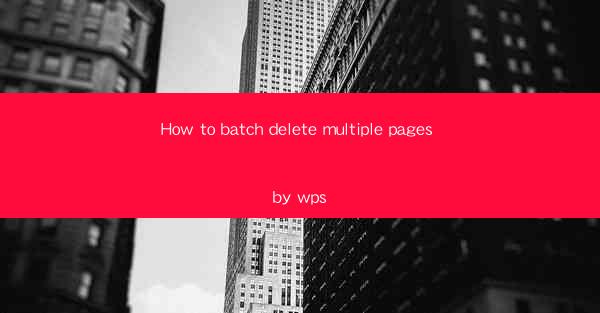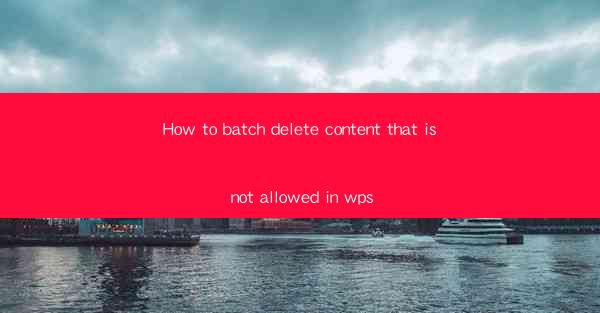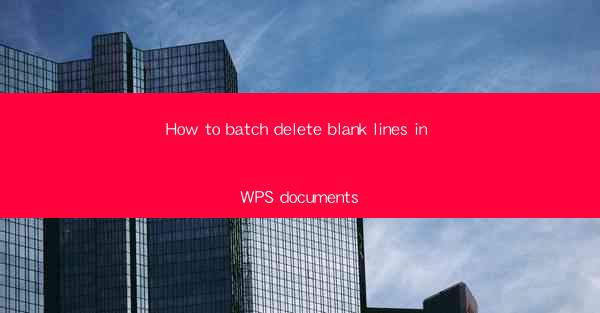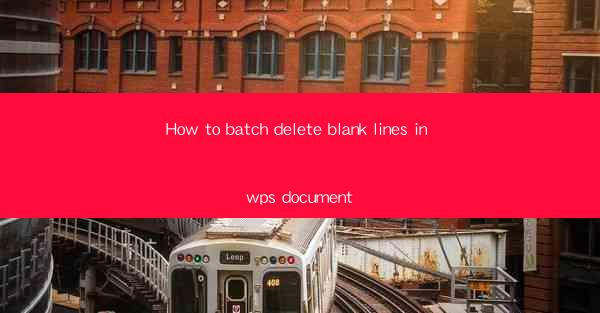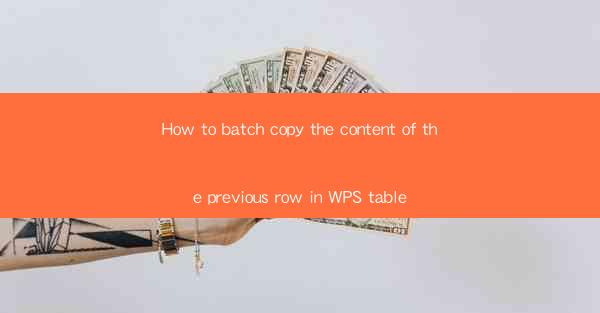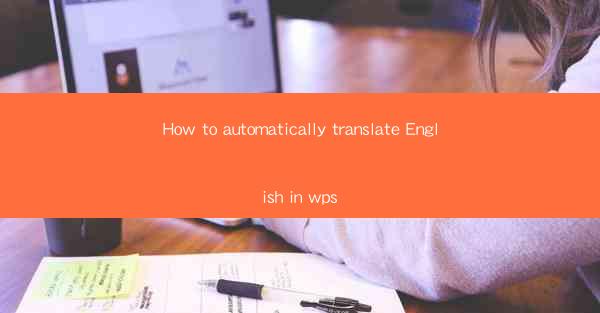
Introduction to Automatic Translation in WPS
Automatic translation has become an essential tool for businesses and individuals who need to work with multiple languages. WPS, a popular office suite, offers a built-in translation feature that can help users translate English text quickly and efficiently. In this article, we will guide you through the process of using WPS to automatically translate English text.
Understanding the Translation Feature in WPS
WPS's translation feature is designed to help users translate text within documents, spreadsheets, and presentations. It supports a wide range of languages, including English, and can be accessed directly from the ribbon interface. Before diving into the translation process, it's important to understand the basic functionalities and limitations of this feature.
Accessing the Translation Feature
To access the translation feature in WPS, follow these steps:
1. Open your WPS document, spreadsheet, or presentation.
2. Click on the Review tab in the ribbon.
3. Look for the Translate button, which is typically represented by a globe icon.
4. Click on the Translate button to open the translation options.
Selecting the Source and Target Languages
Once the translation options are open, you will need to select the source and target languages:
1. Choose the source language by clicking on the dropdown menu next to From.\
2. Select the language you want to translate to by clicking on the dropdown menu next to To.\
3. WPS will automatically detect the source language if it is not specified.
Translating Text
After selecting the languages, you can proceed to translate the text:
1. Highlight the text you want to translate.
2. Click on the Translate button.
3. WPS will display the translated text in a separate window.
4. Review the translation and make any necessary corrections.
Formatting and Layout Considerations
When translating text in WPS, it's important to consider formatting and layout:
1. Translated text may not always match the original formatting exactly. Adjust the font, size, and style as needed.
2. If the original document contains tables or images, ensure that the translated text fits within the same layout.
3. Pay attention to any special characters or symbols that may not translate correctly and need to be adjusted manually.
Using Advanced Translation Options
WPS offers advanced translation options that can enhance the translation process:
1. Click on the Advanced button to access these options.
2. You can choose to translate only the selected text, translate all text in the document, or translate specific sections.
3. Additionally, you can set the translation mode to Machine Translation or Human Translation based on your requirements.
Conclusion
Automatic translation in WPS is a convenient and efficient way to translate English text within your documents. By following the steps outlined in this article, you can easily access and utilize the translation feature to improve your productivity and communication across different languages. Remember to review and adjust translations as needed to ensure accuracy and maintain the integrity of your documents.