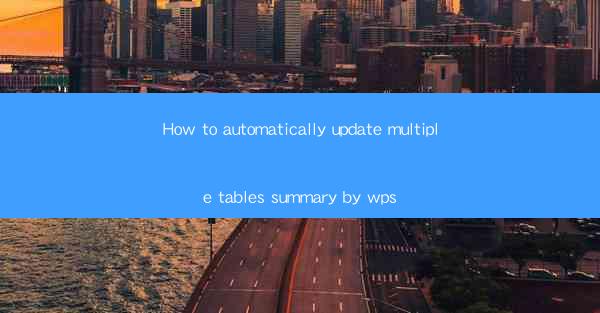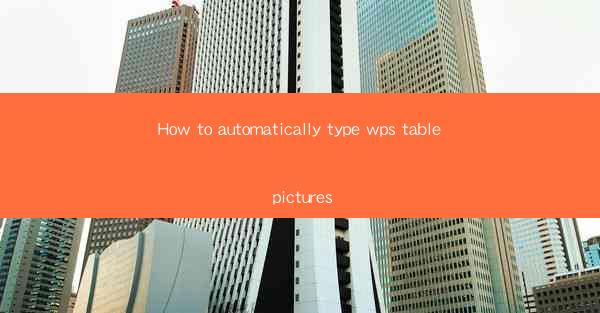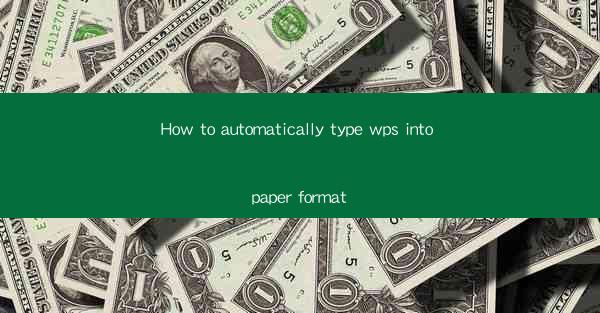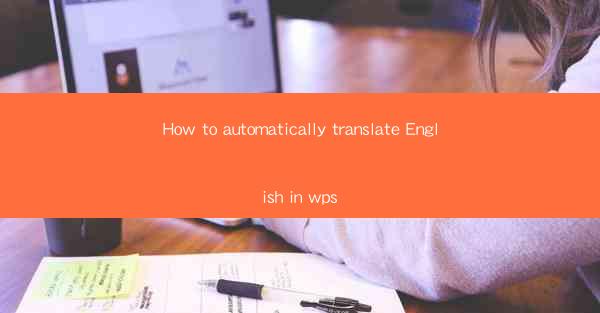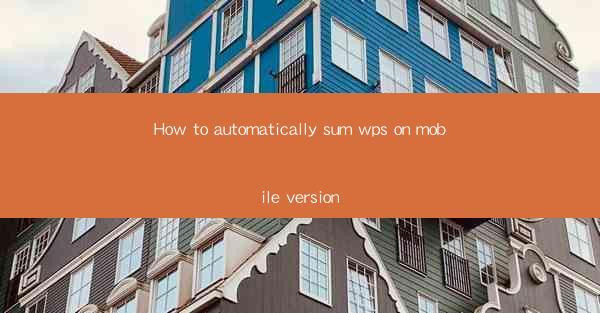
Introduction to Summing in WPS Mobile
The WPS mobile app is a versatile tool that offers a range of functionalities, including document editing, spreadsheet management, and more. One common task that users often perform is summing up values in a spreadsheet. In this article, we will guide you through the process of automatically summing values in the WPS mobile app, making your data analysis more efficient.
Understanding the WPS Mobile App
Before diving into the specifics of summing values, it's important to have a basic understanding of the WPS mobile app. WPS is a free office suite that provides users with access to word processing, spreadsheet, and presentation tools. The mobile version is designed to be user-friendly and offers a familiar interface similar to Microsoft Office applications.
Accessing the Spreadsheet
To begin summing values in WPS, you first need to access the spreadsheet where the data is stored. Open the WPS app on your mobile device, navigate to the 'Files' tab, and locate the spreadsheet you want to work with. Tap on the file to open it in the spreadsheet editor.
Locating the SUM Function
Once the spreadsheet is open, you will see a toolbar at the bottom of the screen. Look for the 'fx' button, which stands for 'function.' Tapping on this button will open a menu where you can select various functions, including the SUM function.
Inserting the SUM Function
After selecting the SUM function, a dialog box will appear. This box allows you to specify the range of cells you want to sum. You can either type the range manually or use the selection tool to highlight the cells. For example, if you want to sum values in cells A1 to A10, you would type A1:A10 in the dialog box.
Applying the SUM Function
Once you have entered the range, tap 'OK' to apply the SUM function. The app will automatically calculate the sum of the specified range and display it in the cell where you entered the function. In our example, the sum would be displayed in the cell where you inserted the SUM function.
Adjusting the SUM Function
If you need to adjust the SUM function to include or exclude certain cells, you can do so by modifying the range in the dialog box. For instance, if you want to exclude cell A5 from the sum, you would change the range to A1:A4,A6:A10.\
Using SUMIF and SUMIFS Functions
In addition to the basic SUM function, WPS also offers more advanced functions like SUMIF and SUMIFS. These functions allow you to sum values based on specific criteria. To use these functions, follow the same steps as for the SUM function, but select the SUMIF or SUMIFS option from the function menu instead.
Conclusion
Summing values in the WPS mobile app is a straightforward process that can significantly enhance your data analysis capabilities. By following the steps outlined in this article, you can quickly and easily sum values in your spreadsheets, making your work more efficient and accurate. Whether you are a student, professional, or casual user, the WPS mobile app provides a powerful tool for managing and analyzing your data on the go.