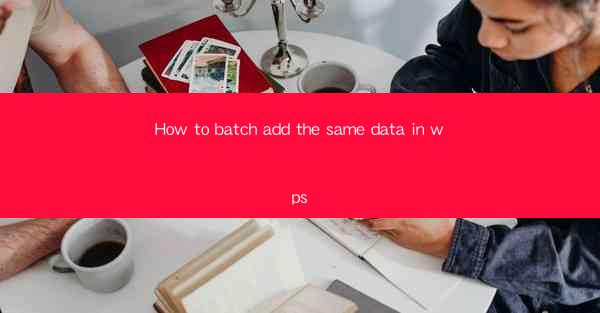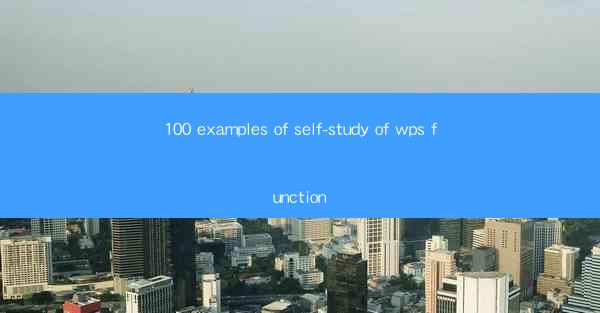
WPS Office is a versatile office suite that offers a wide range of functions to cater to various office needs. Whether you are a student, a professional, or a home user, mastering the functions of WPS can significantly enhance your productivity. In this article, we will explore 100 examples of self-study of WPS functions, categorized into different sections for easy reference.
Basic Document Creation and Formatting
1. Creating a New Document: Learn how to open WPS Writer and create a new document from scratch.
2. Saving and Navigating Files: Understand how to save your work and navigate through different folders.
3. Formatting Text: Master the basics of formatting text, including font styles, sizes, and colors.
4. Inserting and Formatting Paragraphs: Learn how to insert paragraphs, adjust spacing, and align text.
5. Using Bullets and Numbering: Add bullet points or numbering to create lists.
6. Inserting Page Numbers and Headers: Add page numbers and headers to your document for better organization.
Advanced Text Formatting
1. Table of Contents: Create a table of contents to navigate through a long document easily.
2. Styles and Templates: Use styles and templates to quickly format your document.
3. Track Changes: Collaborate with others by tracking changes made to the document.
4. Watermarks: Add watermarks to protect your document or add a personal touch.
5. Page Breaks and Sections: Control page breaks and create sections for different document parts.
6. Footnotes and Endnotes: Insert footnotes and endnotes for additional information.
Working with Tables
1. Creating and Editing Tables: Learn how to create tables, add rows and columns, and format them.
2. Sorting and Filtering Data: Sort and filter table data to analyze information more efficiently.
3. Formatting Table Cells: Customize the appearance of table cells, including borders, shading, and text alignment.
4. Inserting and Deleting Cells: Insert or delete cells, rows, and columns as needed.
5. Using Formulas in Tables: Apply formulas to perform calculations within a table.
6. Linking Tables: Link tables to display related data across different documents.
Inserting and Managing Objects
1. Inserting Images: Add images to your document to enhance visual appeal and convey information.
2. Creating and Editing Charts: Insert charts to visualize data and trends.
3. Using Shapes: Insert shapes to create diagrams, flowcharts, and other visual aids.
4. Inserting Equations: Add mathematical equations and symbols to your document.
5. Linking to External Files: Link to external files, such as spreadsheets or presentations, for easy access.
6. Creating and Managing Comments: Add comments to collaborate with others and track changes.
Collaboration and Sharing
1. Protecting Documents: Set password protection and restrict document editing to ensure security.
2. Sharing Documents: Learn how to share documents with others via email, cloud storage, or social media.
3. Collaborative Editing: Collaborate in real-time with others using WPS's collaborative editing features.
4. Version Control: Manage different versions of your document to keep track of changes over time.
5. Reviewing and Commenting: Use the review and comment features to provide feedback on documents.
6. Exporting and Printing: Export your document in different formats and print it with the desired settings.
Customization and Advanced Features
1. Customizing the Interface: Modify the WPS interface to suit your preferences.
2. Macros and Automation: Record macros to automate repetitive tasks.
3. Using Templates: Create and save your own templates for future use.
4. Customizing Keyboard Shortcuts: Assign keyboard shortcuts for frequently used functions.
5. Advanced Formatting Options: Explore advanced formatting options like conditional formatting and styles.
6. Data Validation: Use data validation to ensure the accuracy of data in your documents.
Conclusion
By exploring these 100 examples of self-study of WPS functions, you can become proficient in using this powerful office suite. Whether you are looking to improve your document creation skills, enhance your productivity, or collaborate more effectively with others, WPS Office has the tools to help you achieve your goals. Remember, practice and continuous learning are key to mastering any software, so take the time to explore and experiment with the various functions WPS has to offer.