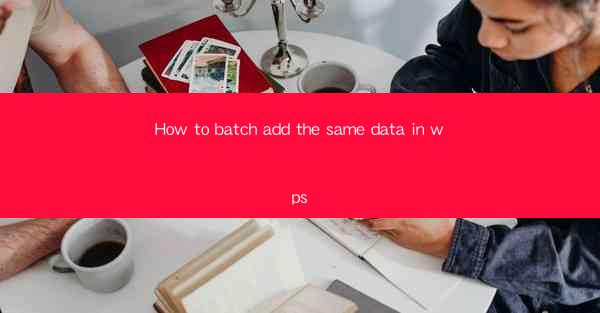100 Common Tips for WPS Office: Enhance Your Productivity and Efficiency
In today's fast-paced digital world, productivity and efficiency are crucial for success. WPS Office, a popular office suite, offers a wide range of features to help users accomplish their tasks efficiently. This article aims to provide you with 100 common tips for WPS Office, covering various aspects to enhance your productivity and efficiency. Whether you are a student, professional, or home user, these tips will help you make the most out of WPS Office.
1. Mastering the Basics
1.1 Familiarize Yourself with the Interface
To make the most out of WPS Office, it is essential to familiarize yourself with the interface. Take some time to explore the various menus, buttons, and tools available. This will help you navigate the software more efficiently and find the features you need quickly.
1.2 Customize the Quick Access Toolbar
The Quick Access Toolbar allows you to add frequently used commands for quick access. Customize it according to your needs by adding or removing commands. This will save you time and effort in searching for specific features.
1.3 Use Keyboard Shortcuts
Keyboard shortcuts are a great way to save time and increase productivity. Familiarize yourself with the common keyboard shortcuts in WPS Office, such as Ctrl+C for copy, Ctrl+V for paste, and Ctrl+S for save. This will help you perform tasks more efficiently without relying on the mouse.
2. Word Processing Tips
2.1 Use Styles for Consistency
Styles in WPS Office help maintain consistency in your documents. By using styles, you can easily apply formatting to headings, paragraphs, and other elements. This ensures that your document looks professional and well-organized.
2.2 Insert and Format Tables
Tables are a great way to present data in an organized manner. Learn how to insert, format, and manipulate tables in WPS Office. This will help you create visually appealing and informative documents.
2.3 Use Track Changes
Track Changes is a valuable feature in WPS Office that allows you to review and accept or reject changes made by others. This is particularly useful when collaborating on documents with multiple authors.
2.4 Utilize Templates
WPS Office offers a wide range of templates for various purposes, such as resumes, letters, and reports. Utilize these templates to save time and create professional-looking documents quickly.
3. Spreadsheet Tips
3.1 Master Formulas and Functions
Formulas and functions are the backbone of spreadsheet software. Learn how to use formulas and functions in WPS Office, such as SUM, AVERAGE, and VLOOKUP, to perform calculations and analyze data efficiently.
3.2 Use Data Validation
Data Validation helps ensure the accuracy of your data by allowing you to set specific criteria for input. This is particularly useful when working with large datasets or when collaborating with others.
3.3 Create Charts and Graphs
Charts and graphs are excellent tools for visualizing data. Learn how to create various types of charts and graphs in WPS Office to present your data effectively.
3.4 Use Conditional Formatting
Conditional Formatting allows you to highlight specific cells based on certain criteria. This helps you identify trends and patterns in your data more easily.
4. Presentation Tips
4.1 Design Effective Slides
Focus on creating visually appealing and informative slides. Use high-quality images, appropriate fonts, and consistent color schemes to make your presentations stand out.
4.2 Use Transitions and Animations
Transitions and animations can enhance the visual appeal of your presentations. However, use them sparingly to avoid distracting your audience.
4.3 Practice Your Delivery
A well-designed presentation is only as good as the delivery. Practice your presentation skills to ensure a smooth and engaging presentation.
4.4 Utilize Templates
WPS Office offers a variety of presentation templates to help you create professional-looking slideshows quickly.
5. Collaboration Tips
5.1 Share Documents with Others
WPS Office allows you to share documents with others for collaboration. Learn how to share and collaborate on documents in real-time, making teamwork more efficient.
5.2 Use Comments and Track Changes
Comments and Track Changes are valuable tools for providing feedback and reviewing documents. Use them to facilitate collaboration and ensure that everyone is on the same page.
5.3 Set Permissions and Access Levels
When sharing documents, it is important to set appropriate permissions and access levels to protect sensitive information and maintain control over the document.
5.4 Use Cloud Storage
Cloud storage allows you to access your documents from anywhere, making collaboration more flexible and convenient.
6. Security and Privacy Tips
6.1 Use Password Protection
Protect your documents by setting passwords to prevent unauthorized access. This is particularly important when sharing sensitive information.
6.2 Encrypt Your Documents
Encrypting your documents adds an extra layer of security, ensuring that only authorized users can access the content.
6.3 Regularly Update WPS Office
Keep your WPS Office software up to date to ensure that you have the latest security features and bug fixes.
6.4 Backup Your Documents
Regularly backup your documents to prevent data loss. Use external hard drives, cloud storage, or other backup solutions to ensure that your work is safe.
Conclusion
In conclusion, WPS Office offers a wide range of features and tools to enhance productivity and efficiency. By following these 100 common tips, you can make the most out of WPS Office and accomplish your tasks more effectively. Whether you are a student, professional, or home user, these tips will help you streamline your workflow and achieve your goals. Remember to stay updated with the latest features and best practices in WPS Office to continue improving your productivity.