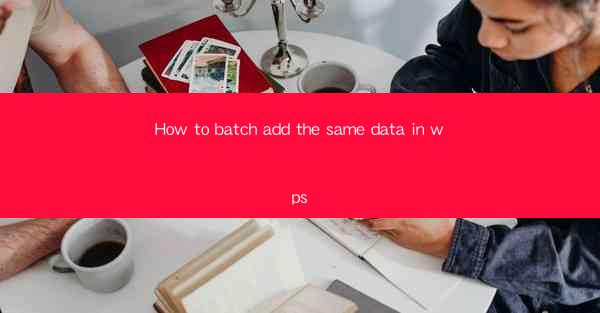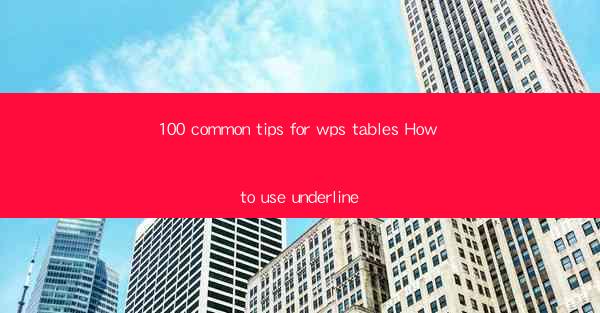
100 Common Tips for WPS Tables: How to Use Underline
In the digital age, the ability to effectively manage and present data is crucial. WPS Tables, a powerful spreadsheet software, offers a variety of features to help users organize and analyze data. One such feature is the use of underlines in tables. This article aims to provide 100 common tips on how to use underlines in WPS Tables, enhancing the readability and presentation of your data.
1. Understanding the Basics of Underlines
Before diving into the 100 tips, it's essential to understand the basics of using underlines in WPS Tables. Underlines can be applied to text within cells to emphasize specific information. They can be used for various purposes, such as highlighting important data, indicating changes, or simply for visual appeal.
2. Applying Underlines to Text
To apply underlines to text in WPS Tables, follow these steps:
1. Select the cell or range of cells where you want to add underlines.
2. Right-click on the selected cells and choose Format Cells.\
3. In the Font tab, check the Underline box.
4. Choose the type of underline you prefer from the dropdown menu.
5. Click OK to apply the changes.
3. Customizing Underline Styles
WPS Tables offers various underline styles, including solid, dashed, dotted, and double underlines. You can customize these styles to suit your needs:
1. Select the cell or range of cells with the existing underline.
2. Right-click and choose Format Cells.\
3. In the Font tab, click the Underline button.
4. Select the desired style from the dropdown menu.
5. Click OK to apply the changes.
4. Using Underlines for Emphasis
One of the primary uses of underlines in WPS Tables is to emphasize important information. Here are some tips on how to effectively use underlines for emphasis:
1. Use underlines to highlight key data points, such as sales figures or performance metrics.
2. Apply underlines to indicate changes or updates in your data.
3. Use different underline styles to differentiate between various types of data.
4. Combine underlines with other formatting options, such as bold or italics, for added emphasis.
5. Grouping Underlined Cells
Grouping underlined cells can make it easier to manage and format your data. Here's how to group underlined cells in WPS Tables:
1. Select the cells you want to group.
2. Right-click and choose Group.\
3. In the Group dialog box, select Group.\
4. Click OK to group the selected cells.
6. Using Underlines for Data Validation
Underlines can also be used for data validation purposes in WPS Tables. Here are some tips on how to use underlines for data validation:
1. Use underlines to indicate required fields or mandatory data entries.
2. Apply different underline styles to differentiate between valid and invalid data.
3. Combine underlines with conditional formatting to automatically highlight errors or inconsistencies.
4. Use underlines to provide visual cues for users entering data in your tables.
7. Removing Underlines
If you need to remove underlines from text in WPS Tables, follow these steps:
1. Select the cell or range of cells with the underlines.
2. Right-click and choose Format Cells.\
3. In the Font tab, uncheck the Underline box.
4. Click OK to remove the underlines.
8. Using Underlines for Visual Appeal
In addition to emphasizing and validating data, underlines can also be used to enhance the visual appeal of your tables. Here are some tips on how to use underlines for visual appeal:
1. Use different underline styles to create a visually appealing contrast between data and headers.
2. Apply underlines to text in headers or titles to make them stand out.
3. Combine underlines with other formatting options, such as bold or italics, for a cohesive and professional look.
4. Use underlines sparingly to avoid cluttering your tables.
9. Using Underlines for Accessibility
Underlines can also be used to improve the accessibility of your tables for users with visual impairments. Here are some tips on how to use underlines for accessibility:
1. Use underlines to highlight important information that users may need to focus on.
2. Apply different underline styles to differentiate between various types of data, making it easier for users to navigate your tables.
3. Combine underlines with other formatting options, such as bold or italics, to provide additional visual cues.
4. Ensure that the color contrast between the underlined text and the background is sufficient to be easily distinguishable.
10. Using Underlines for Sorting and Filtering
Underlines can be used to indicate sorted or filtered data in your tables. Here are some tips on how to use underlines for sorting and filtering:
1. Use underlines to highlight sorted or filtered data, making it easier for users to identify changes.
2. Apply different underline styles to differentiate between sorted and filtered data.
3. Combine underlines with other formatting options, such as bold or italics, to provide additional visual cues.
4. Ensure that the color contrast between the underlined text and the background is sufficient to be easily distinguishable.
Conclusion
In conclusion, using underlines in WPS Tables can greatly enhance the readability, presentation, and accessibility of your data. By following the 100 common tips provided in this article, you can effectively utilize underlines to emphasize important information, validate data, and improve the overall appearance of your tables. Remember to experiment with different underline styles and combinations to find the best approach for your specific needs. Happy formatting!