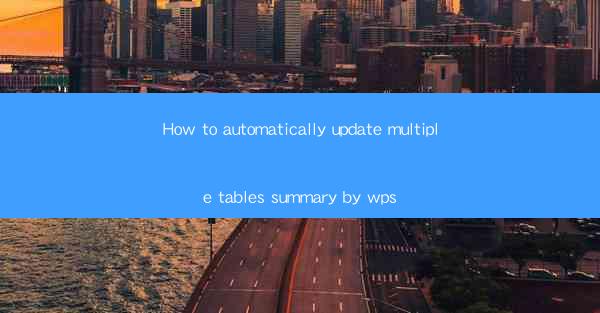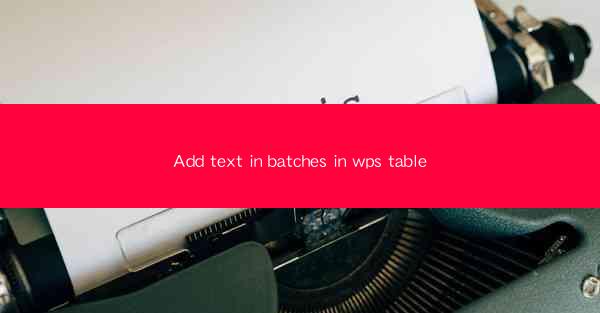
Add Text in Batches in WPS Table: A Comprehensive Guide
WPS Table, a versatile and feature-rich spreadsheet software, offers a wide range of functionalities to help users manage and manipulate data efficiently. One such functionality is the ability to add text in batches, which can save a significant amount of time and effort, especially when dealing with large datasets. In this article, we will explore various aspects of adding text in batches in WPS Table, providing you with a comprehensive guide to make the most out of this feature.
1. Introduction to WPS Table
WPS Table is a spreadsheet software developed by Kingsoft, a Chinese software company. It is a popular alternative to Microsoft Excel and offers many similar features, including data analysis, charting, and formula calculations. One of the standout features of WPS Table is its user-friendly interface and powerful functionalities, making it an ideal choice for both beginners and advanced users.
2. Understanding the Concept of Adding Text in Batches
Adding text in batches refers to the process of inserting multiple text entries into a WPS Table document simultaneously. This feature is particularly useful when you need to add a large number of text entries, such as names, addresses, or descriptions, to your table. By using batch text insertion, you can save time and reduce the chances of errors that may occur when manually entering text entries one by one.
3. Preparing Your Data for Batch Text Insertion
Before you start adding text in batches, it is essential to prepare your data. Here are some steps you can follow to ensure a smooth and efficient process:
-Organize Your Data
Ensure that your data is well-organized and formatted. This includes having clear headings, consistent formatting, and ensuring that the data is in the correct order.
-Identify the Target Cells
Determine the cells where you want to insert the text. This will help you identify the range of cells you need to select for batch text insertion.
-Choose the Right Text Format
Decide on the format of the text you want to add. This may include font style, size, color, and alignment. You can set these preferences before starting the batch text insertion process.
-Backup Your Data
Always create a backup of your data before making any significant changes. This ensures that you can revert to the original data if something goes wrong during the batch text insertion process.
4. Steps to Add Text in Batches in WPS Table
Now that you have prepared your data, let's dive into the steps to add text in batches in WPS Table:
-Open Your WPS Table Document
Launch WPS Table and open the document where you want to add the text.
-Select the Target Cells
Click on the first cell where you want to insert the text, then press and hold the Shift key while clicking on the last cell in the range. This will select all the cells you want to add text to.
-Go to the Insert Menu
In the menu bar, click on the Insert tab. This will open a dropdown menu with various options.
-Choose the Batch Text Option
In the Insert menu, you will find an option called Batch Text. Click on it to open the batch text insertion dialog box.
-Enter the Text
In the dialog box, you can enter the text you want to add to the selected cells. You can also use the formatting options available to customize the text as needed.
-Insert the Text
Once you have entered the text and customized the formatting, click the Insert button to add the text to the selected cells.
5. Advanced Techniques for Batch Text Insertion
WPS Table offers several advanced techniques for batch text insertion, which can further enhance your productivity. Here are some of the techniques you can explore:
-Using Formulas
You can use formulas to generate text entries automatically. For example, you can use the CONCATENATE function to combine multiple text entries into a single cell.
-Applying Conditional Formatting
You can apply conditional formatting to highlight specific text entries based on certain criteria. This can be useful when you want to draw attention to particular data points.
-Using Templates
WPS Table allows you to create and save templates for batch text insertion. This can be particularly helpful when you need to insert the same text entries repeatedly.
6. Troubleshooting Common Issues
While adding text in batches in WPS Table is generally a straightforward process, you may encounter some issues along the way. Here are some common issues and their solutions:
-Text Overlaps
If the text overlaps in the selected cells, ensure that the cells are not too small to accommodate the text. You can adjust the cell size or change the font size to resolve this issue.
-Formatting Issues
If the formatting of the text does not match your expectations, double-check the formatting options in the batch text insertion dialog box. You can also apply formatting to the cells after inserting the text.
-Errors in Data
If you encounter errors in the data, such as missing entries or incorrect formatting, review your data and make the necessary corrections before attempting batch text insertion again.
7. Conclusion
Adding text in batches in WPS Table is a valuable feature that can significantly improve your productivity when working with large datasets. By following the steps outlined in this article, you can efficiently add text to your tables and take advantage of the advanced techniques available in WPS Table. Whether you are a beginner or an advanced user, mastering the batch text insertion feature will undoubtedly enhance your experience with WPS Table.