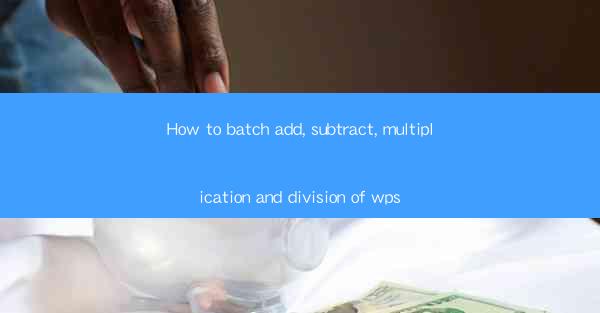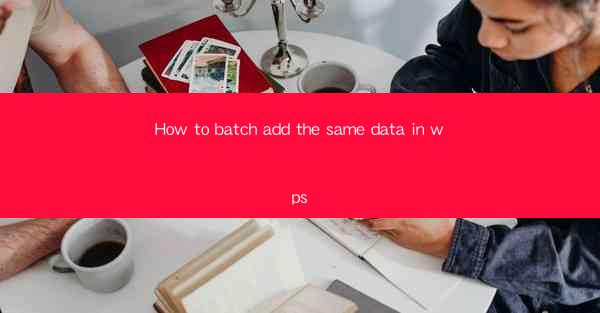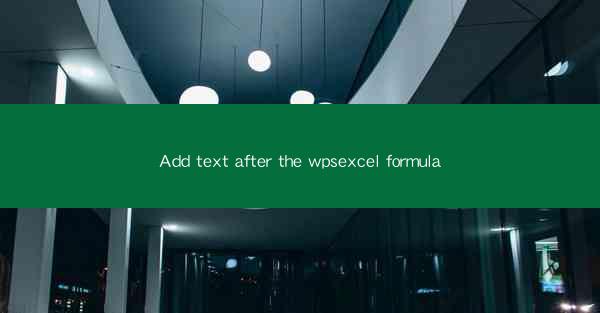
Introduction to WP Excel Formula
The WP Excel formula is a powerful tool that allows users to manipulate and analyze data within WordPress. It is particularly useful for those who need to perform complex calculations, generate reports, or automate certain tasks using Excel-like functions within the WordPress environment. By adding text after the WP Excel formula, you can enhance the readability, clarity, and functionality of your data processing.
Understanding the WP Excel Formula
Before we delve into adding text after the WP Excel formula, it's essential to have a basic understanding of how the formula works. The WP Excel formula is structured using a combination of functions, arguments, and operators. For example, a common formula might look like this: `=SUM(A1:A10)`, which calculates the sum of values in cells A1 through A10. By adding text after this formula, you can provide additional context or instructions.
Adding Text for Clarity
1. Labeling Results: Adding text after a formula can help label the results clearly. For instance, if you have a formula that calculates the total sales for a month, you might add text like `Total Sales: ` before the formula. This makes it easier for users to identify the purpose of the formula at a glance.
2. Describing Calculation Method: Including a brief description of the calculation method can be helpful. For example, `=AVERAGE(B2:B10) - This formula calculates the average of values in cells B2 through B10.` This provides users with insight into how the formula arrived at its result.
3. Highlighting Important Data: By adding text to emphasize certain parts of the formula, you can draw attention to critical data points. For example, `=IF(C1>100, High, Low) - This formula checks if the value in cell C1 is greater than 100 and returns High or Low accordingly.`
Improving Functionality with Text
1. Conditional Formatting: Adding text can be used to trigger conditional formatting. For example, `=IF(A1=Active, Active, Inactive) - This formula assigns the text Active or Inactive based on the value in cell A1, which can then be used to apply conditional formatting in the spreadsheet.
2. Creating Dynamic Text: You can use functions like `CONCATENATE` or `TEXTJOIN` to create dynamic text that changes based on the values in your data. For instance, `=CONCATENATE(Product: , A1, - Price: $, B1) - This formula combines the product name and price into a single text string.` This can be particularly useful for generating custom reports.
3. Adding Comments: Including comments after the formula can be helpful for users who are not familiar with the formula's syntax. For example, `=SUM(A1:A10) - This formula sums the values in the range A1 to A10. Note: This range may change monthly.` Comments can provide additional guidance and context.
Formatting and Presentation
1. Using Brackets and Parentheses: To improve readability, you can use brackets and parentheses to group parts of the formula. For example, `=SUM((A1:A10) 1.2) - This formula sums the values in the range A1 to A10 and multiplies them by 1.2.` Proper formatting can make complex formulas easier to understand.
2. Highlighting Key Elements: You can use bold or italic text to highlight key elements of the formula. For example, `=AVERAGE(IF(B1:B10>0, B1:B10, )) - This formula calculates the average of positive values in the range B1 to B10. Note: Negative values are excluded.` Highlighting can make it easier to identify the most important parts of the formula.
3. Adding Line Breaks: If a formula is particularly long, consider adding line breaks to improve readability. For example, `=SUM(ROW(A1:A10)1, COLUMN(A1:A10)2, A1:A10) - This formula calculates a sum based on the row and column numbers of the range A1 to A10.` Line breaks can help break down complex formulas into more manageable parts.
Conclusion
Adding text after the WP Excel formula can significantly enhance the user experience by improving clarity, functionality, and presentation. Whether you're labeling results, describing calculation methods, or creating dynamic text, the right use of text can make your formulas more effective and user-friendly. By following the tips outlined in this article, you can take full advantage of the WP Excel formula and its potential to streamline your data processing in WordPress.