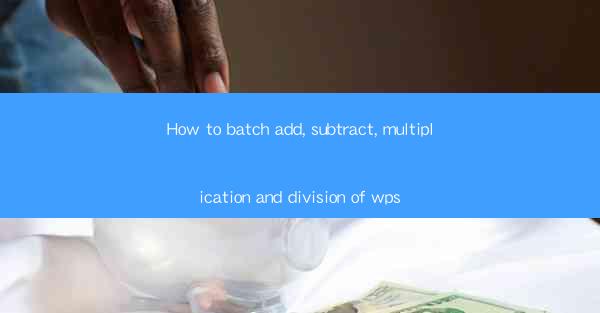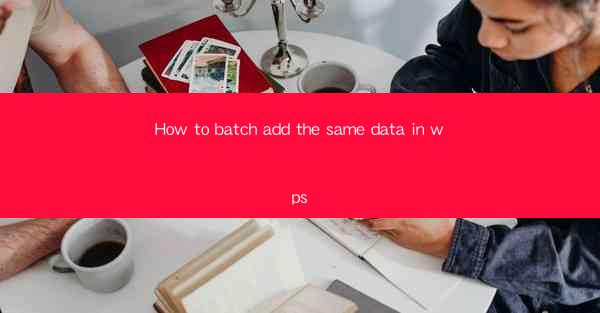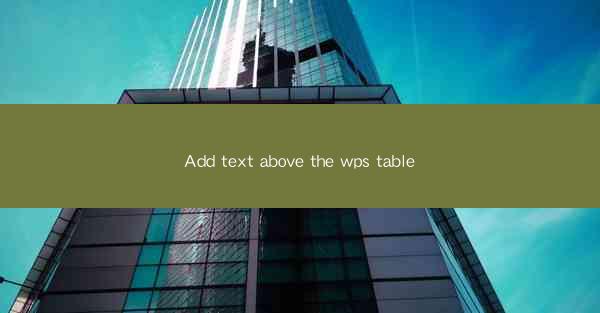
Title: Mastering the Art of Adding Text Above Your WPS Table: A Comprehensive Guide
Introduction:
Are you tired of staring at your WPS table, wishing you could add a touch of personalization? Look no further! In this article, we will delve into the world of WPS tables and explore the art of adding text above them. Whether you are a beginner or a seasoned professional, this guide will equip you with the knowledge and skills to elevate your document to new heights. So, let's embark on this journey of creativity and discover the power of adding text above your WPS table.
Understanding the Importance of Adding Text Above Your WPS Table
1. Enhancing Visual Appeal
Adding text above your WPS table can instantly enhance its visual appeal. By incorporating headings, subheadings, and additional information, you can make your table more engaging and visually appealing to your audience. This not only captures their attention but also makes your document more professional and polished.
2. Improving Readability
Text above your WPS table can significantly improve readability. By providing context and explanations, you can guide your readers through the data presented in the table. This ensures that they understand the information at a glance and can make informed decisions based on the data.
3. Enhancing Accessibility
Adding text above your WPS table can also improve accessibility for individuals with disabilities. By providing alternative text descriptions or explanations, you can make your document more inclusive and accessible to a wider audience.
Step-by-Step Guide to Adding Text Above Your WPS Table
1. Open Your WPS Document
Start by opening your WPS document where you want to add text above the table. Ensure that you have the latest version of WPS installed on your computer.
2. Insert the Table
If you haven't already, insert the table into your document. You can do this by clicking on the Insert tab and selecting the Table option. Choose the desired number of rows and columns for your table.
3. Add Text Above the Table
Once the table is inserted, position your cursor above the table where you want to add text. Click on the Insert tab again and select the Text Box option. A text box will appear above your table, allowing you to add text.
4. Customize the Text
With the text box selected, you can customize the text formatting, font style, size, and color. You can also add bullet points, numbering, or any other formatting options to make your text more visually appealing.
5. Add Additional Information
If you want to add more information or explanations, you can insert additional text boxes or paragraphs above the table. This will provide a comprehensive overview of the data presented in the table.
6. Save Your Work
Once you are satisfied with the text added above your WPS table, don't forget to save your document. This ensures that your work is preserved and can be easily accessed in the future.
Common Challenges and Solutions When Adding Text Above Your WPS Table
1. Alignment Issues
One common challenge when adding text above a WPS table is alignment issues. To overcome this, make sure to adjust the alignment of the text box or paragraph to match the alignment of the table. This will create a cohesive and visually appealing layout.
2. Formatting Conflicts
Sometimes, adding text above a WPS table may result in formatting conflicts. To resolve this, ensure that the formatting of the text box or paragraph is consistent with the rest of your document. You can achieve this by using the same font style, size, and color throughout your document.
3. Limited Space
If you find that there is limited space to add text above your WPS table, you can consider using a smaller font size or adjusting the layout of your document. This will allow you to fit more information without compromising the readability of your document.
Conclusion:
Adding text above your WPS table can transform your document into a visually appealing and informative masterpiece. By following the step-by-step guide provided in this article, you can easily add text above your table and enhance its overall impact. So, embrace your creativity and let your WPS table shine with the power of text above!