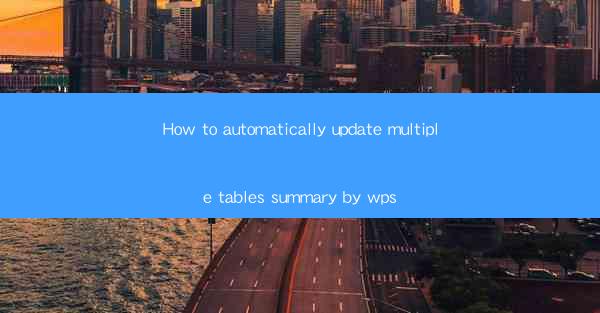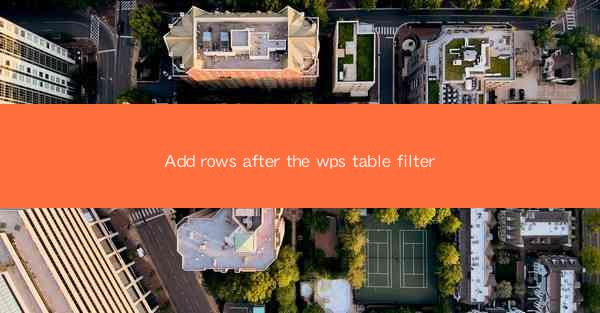
Add Rows After the WPS Table Filter: A Comprehensive Guide
In the world of document processing, WPS Office has emerged as a powerful alternative to Microsoft Office. One of its standout features is the table filter, which allows users to sort and filter data within a table. However, sometimes you may need to add rows after the filter has been applied. This guide will delve into various aspects of adding rows after the WPS table filter, providing you with a comprehensive understanding of the process.
Understanding the WPS Table Filter
Before we dive into adding rows after the filter, it's essential to understand the WPS table filter feature. The table filter allows users to sort and filter data based on specific criteria. This feature is particularly useful when dealing with large datasets, as it helps in analyzing and presenting data more efficiently.
How the WPS Table Filter Works
The WPS table filter works by displaying a dropdown menu for each column in the table. Users can select specific values or ranges to filter the data. The filter then displays only the rows that match the selected criteria, making it easier to work with large datasets.
Benefits of Using the WPS Table Filter
The WPS table filter offers several benefits, including:
- Improved data analysis: By filtering data, users can focus on specific subsets of the dataset, making it easier to analyze and draw conclusions.
- Enhanced productivity: The filter saves time by eliminating the need to manually search through large datasets.
- Better data visualization: Filtering data allows users to create visual representations, such as charts and graphs, that are more informative.
Adding Rows After the WPS Table Filter
Now that we have a basic understanding of the WPS table filter, let's explore how to add rows after the filter has been applied. This process is straightforward and can be completed in a few simple steps.
Step 1: Apply the Table Filter
To begin, open your WPS document and select the table you want to filter. Click on the Table Filter button, and a dropdown menu will appear for each column. Select the desired criteria to filter the data.
Step 2: Add Rows Below the Filtered Data
After applying the filter, you may want to add new rows to the table. To do this, simply click on the Insert tab in the ribbon and select Insert Rows Below. This will add a new row below the filtered data.
Step 3: Fill in the New Rows
Once you have added the new rows, you can fill in the data as needed. You can enter values, formulas, or even copy and paste data from other sources.
Step 4: Update the Table Filter
After adding new rows, it's essential to update the table filter to include the new data. To do this, click on the Table Filter button and select Refresh Filter. This will ensure that the filter reflects the updated data in the table.
Common Challenges When Adding Rows After the Filter
While adding rows after the WPS table filter is generally straightforward, users may encounter some challenges along the way. Here are some common issues and their solutions:
1. Filter Not Updating
If the filter doesn't update after adding new rows, try refreshing the filter manually by clicking on the Refresh Filter button. If the issue persists, check for any hidden or deleted rows that may be affecting the filter.
2. Data Loss
When adding new rows, ensure that you don't overwrite any existing data. Always double-check the values you enter in the new rows to avoid data loss.
3. Filter Range Errors
If you encounter filter range errors after adding new rows, it may be due to the filter not recognizing the new data. To resolve this, try expanding the filter range to include the new rows.
Best Practices for Adding Rows After the Filter
To ensure a smooth and efficient process when adding rows after the WPS table filter, follow these best practices:
1. Plan Your Data Structure
Before adding new rows, plan your data structure to ensure that the new data fits seamlessly into the existing table.
2. Use Comments and Notes
If you're working with a team or collaborating on a project, use comments and notes to document any changes made to the table, including the addition of new rows.
3. Regularly Save Your Work
Always save your work regularly to avoid losing any data or progress.
Conclusion
Adding rows after the WPS table filter is a valuable skill that can help you manage and analyze data more efficiently. By following this guide, you should now have a comprehensive understanding of the process, from applying the filter to updating and refreshing it. Remember to plan your data structure, use comments and notes, and save your work regularly to ensure a smooth and successful experience.