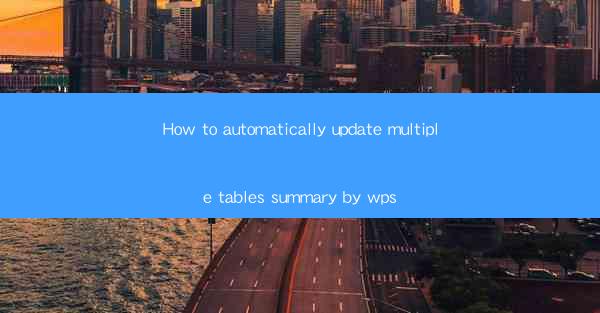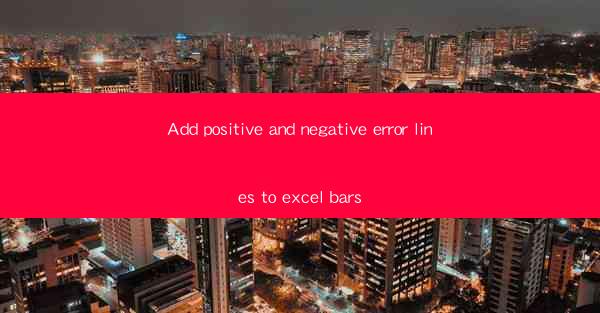
Title: Adding Positive and Negative Error Lines to Excel Bar Charts: A Comprehensive Guide
Introduction
Excel bar charts are a popular tool for visualizing data, especially when comparing different categories or tracking changes over time. However, sometimes the data you are presenting may have some level of uncertainty or error. In such cases, adding error lines to your Excel bar charts can help to convey this uncertainty more effectively. This article will guide you through the process of adding both positive and negative error lines to Excel bar charts, covering various aspects such as the purpose of error lines, types of error lines, and how to format them.
Purpose of Error Lines
Error lines are used to represent the uncertainty or variability in your data. They can help to provide a more accurate and comprehensive view of your data, allowing viewers to understand the potential range of values for each data point. By adding error lines to your Excel bar charts, you can:
1. Communicate the level of uncertainty in your data.
2. Highlight the potential range of values for each data point.
3. Compare the variability between different data sets.
4. Make your charts more informative and visually appealing.
Types of Error Lines
There are two main types of error lines that you can add to Excel bar charts: positive error lines and negative error lines.
Positive Error Lines
Positive error lines represent the upper limit of the uncertainty range for each data point. They are typically used when you have a maximum value that you want to convey as the upper bound of your data. Here are some scenarios where positive error lines are useful:
1. Estimating the upper limit of a range.
2. Showing the maximum possible value for a data point.
3. Representing the upper confidence interval of a data set.
Negative Error Lines
Negative error lines represent the lower limit of the uncertainty range for each data point. They are useful when you have a minimum value that you want to convey as the lower bound of your data. Here are some scenarios where negative error lines are helpful:
1. Estimating the lower limit of a range.
2. Showing the minimum possible value for a data point.
3. Representing the lower confidence interval of a data set.
Adding Error Lines to Excel Bar Charts
Now that you understand the purpose and types of error lines, let's move on to the process of adding them to your Excel bar charts.
Step 1: Select the Data
To add error lines to your Excel bar chart, you first need to select the data you want to visualize. This can be a range of cells containing your data points, or a separate range containing the error values.
Step 2: Create the Bar Chart
Once you have selected the data, you can create a bar chart by clicking on the Insert tab in the Excel ribbon and selecting the Bar Chart option. Choose the type of bar chart that best suits your data.
Step 3: Add Error Lines
After creating the bar chart, you can add error lines by following these steps:
1. Select the chart.
2. Click on the Chart Tools tab in the Excel ribbon.
3. Go to the Design tab and click on Add Chart Element.\
4. Select Error Bars from the list of elements.
5. Choose the type of error line you want to add (positive, negative, or both).
6. Select the error bar style (e.g., plus/minus, custom, etc.).
7. Specify the error value range or percentage.
Formatting Error Lines
Once you have added error lines to your Excel bar chart, you can format them to enhance their visual appeal and readability.
Step 1: Select the Error Lines
To format the error lines, you first need to select them. You can do this by clicking on the error lines in your chart.
Step 2: Format the Error Lines
After selecting the error lines, you can format them by following these steps:
1. Click on the Chart Tools tab in the Excel ribbon.
2. Go to the Format tab and select Error Bars.\
3. Choose the formatting options you want to apply, such as line color, line width, and marker style.
4. Adjust the error bar properties, such as the cap type, cap width, and cap color.
Conclusion
Adding positive and negative error lines to Excel bar charts can significantly enhance the clarity and accuracy of your data presentation. By following the steps outlined in this article, you can effectively communicate the uncertainty and variability in your data, making your charts more informative and visually appealing. Remember to consider the purpose and types of error lines, and format them appropriately to ensure they effectively convey the message you want to deliver.