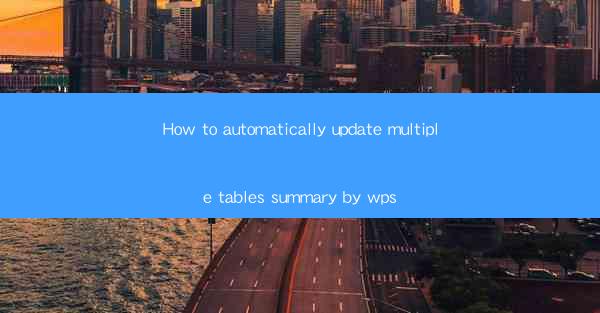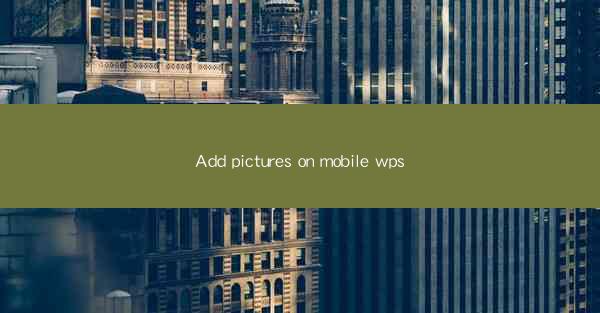
Mastering the Art of Adding Pictures in Mobile WPS: A Comprehensive Guide
In the digital age, the ability to seamlessly integrate images into your documents is a crucial skill. Mobile WPS, a versatile productivity suite, offers users the convenience of editing and enhancing documents on the go. Whether you're a student, professional, or just someone who loves to keep their digital life organized, adding pictures to your WPS documents can elevate your work to new heights. In this article, we'll explore the ins and outs of adding pictures in Mobile WPS, ensuring that your documents are visually engaging and professional.
1. Introduction to Mobile WPS
Mobile WPS is a powerful tool that brings the functionality of desktop office software to your smartphone. It allows users to create, edit, and share documents, spreadsheets, and presentations on the go. One of the standout features of Mobile WPS is its ability to add images, making your documents more dynamic and visually appealing.
2. Why Add Pictures to Your Documents?
Adding pictures to your documents can serve several purposes. It can help illustrate points, make your content more engaging, and even convey emotions and ideas that words alone cannot. Whether you're writing a report, creating a presentation, or simply jotting down notes, incorporating images can enhance the overall quality of your work.
3. How to Add Pictures in Mobile WPS
Adding pictures to your Mobile WPS document is a straightforward process. Here's a step-by-step guide to help you get started:
3.1 Open Your Document
Launch Mobile WPS and open the document where you want to add an image.
3.2 Access the Insert Menu
Tap on the Insert button at the top of the screen to reveal a menu of options.
3.3 Choose Picture\
Select Picture from the menu to open a gallery of your device's images or the option to take a new photo.
3.4 Select an Image
Navigate through your gallery or take a new photo to select the image you want to insert.
3.5 Insert the Image
Once you've selected an image, tap Insert to place it into your document.
3.6 Adjust the Image
After inserting the image, you can resize, rotate, or position it as needed using the editing tools provided.
4. Enhancing Your Images with Mobile WPS
Mobile WPS offers a range of tools to enhance your images, ensuring they complement your document's content. Here's how you can make the most of these features:
4.1 Resize and Crop
Adjust the size of your image to fit the layout of your document. You can also crop the image to focus on specific areas.
4.2 Apply Filters and Effects
Give your images a professional touch by applying filters and effects. Mobile WPS offers a variety of options to enhance the visual appeal of your images.
4.3 Add Text Over Images
Make your images more informative by adding text over them. This is particularly useful for creating captions or highlighting key points.
5. Best Practices for Using Images in Mobile WPS
To ensure that your documents look their best, here are some best practices for using images in Mobile WPS:
5.1 Choose High-Quality Images
Always opt for high-resolution images to maintain clarity and quality, especially when viewing on high-definition screens.
5.2 Maintain Consistency
Keep a consistent style across your document by using images that match the overall theme and color scheme.
5.3 Use Images Strategically
Incorporate images thoughtfully to support your content. Avoid cluttering your document with too many images, as this can be distracting.
6. Conclusion
Adding pictures to your Mobile WPS documents is a simple yet effective way to enhance your work. By following the steps outlined in this guide, you can create visually appealing and informative documents that stand out. So, the next time you're working on a project, don't forget to leverage the power of images to make your document truly shine.