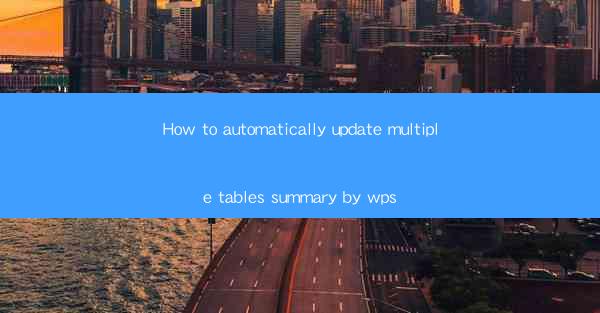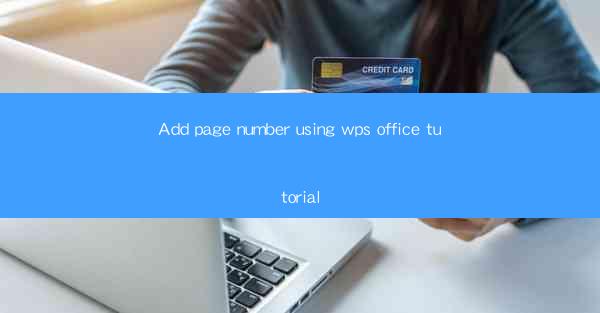
Master the Art of Adding Page Numbers in WPS Office: A Comprehensive Tutorial
Are you tired of flipping through endless pages to find the specific information you need? Do you want to enhance the professionalism of your documents by adding page numbers? Look no further! In this article, we will guide you through the process of adding page numbers in WPS Office, ensuring that your documents are well-organized and visually appealing. Whether you are a student, professional, or simply someone who wants to improve their document management skills, this tutorial is for you. Let's dive in!
Table of Contents
1. Introduction to Page Numbering in WPS Office
2. Understanding the Page Numbering Functionality
3. Step-by-Step Guide to Adding Page Numbers
4. Customizing Page Number Formatting
5. Troubleshooting Common Page Numbering Issues
6. Advanced Page Numbering Techniques
7. Best Practices for Page Numbering in WPS Office
Introduction to Page Numbering in WPS Office
Page numbering is a crucial feature in document creation, as it helps users navigate through the content easily. WPS Office, a popular word processor, offers a user-friendly interface for adding page numbers to your documents. By following this tutorial, you will learn how to add, format, and customize page numbers in WPS Office, making your documents more organized and visually appealing.
Understanding the Page Numbering Functionality
Before diving into the tutorial, it's essential to understand the different types of page numbering available in WPS Office. Here are the three primary types:
1. Continuous Page Numbering: This type of numbering is used when you want to number all pages in a document consecutively.
2. Different First Page Numbering: This type is useful when you want to start numbering from page 1, but the first page is a cover or title page.
3. Different Odd and Even Page Numbering: This type is used when you want to number odd and even pages separately, often seen in books and brochures.
Step-by-Step Guide to Adding Page Numbers
Now that you understand the different types of page numbering, let's move on to the step-by-step guide to adding page numbers in WPS Office.
Step 1: Open Your Document
First, open your WPS Office document and navigate to the page where you want to start numbering.
Step 2: Access the Page Numbering Feature
Click on the Insert tab in the ribbon menu, then select Page Number from the Header & Footer group.
Step 3: Choose the Page Numbering Style
A dropdown menu will appear with various page numbering styles. Select the style that best suits your document.
Step 4: Customize the Page Numbering
Once you have selected a style, you can customize it by clicking on the Format Page Number button. Here, you can choose the position, format, and even add a prefix or suffix to the page numbers.
Step 5: Apply the Page Numbering
After customizing the page numbers, click Apply to add them to your document.
Customizing Page Number Formatting
Now that you have added page numbers to your document, it's time to customize the formatting to match your preferences. Here are some tips for customizing page number formatting:
1. Position: You can place the page numbers at the top, bottom, or in the margin of the page.
2. Format: Choose from various numbering formats, such as Roman numerals, Arabic numerals, or letters.
3. Prefix and Suffix: Add prefixes or suffixes to the page numbers, such as Page or of to enhance readability.
Troubleshooting Common Page Numbering Issues
While adding page numbers in WPS Office is generally straightforward, you may encounter some issues. Here are some common problems and their solutions:
1. Page Numbers Not Displaying: Ensure that you have selected the correct page numbering style and applied it to your document.
2. Page Numbers Not Updating: If you add or remove pages from your document, the page numbers may not update automatically. Click on the Update Page Number button to refresh the numbering.
3. Page Numbers Overlapping Text: Adjust the position of the page numbers or the text to prevent them from overlapping.
Advanced Page Numbering Techniques
For those who want to take their page numbering to the next level, WPS Office offers advanced techniques, such as:
1. Starting Page Numbers from a Specific Page: You can set the starting page number for your document by adjusting the Start at option in the Format Page Number dialog box.
2. Adding Page Numbering to Multiple Sections: If your document has multiple sections, you can add page numbers to each section individually.
3. Using Page Numbering in Tables of Contents: WPS Office allows you to automatically generate a table of contents with page numbers using the Table of Contents feature.
Best Practices for Page Numbering in WPS Office
To ensure that your documents are well-organized and visually appealing, follow these best practices for page numbering in WPS Office:
1. Consistency: Use a consistent page numbering style throughout your document.
2. Clarity: Choose a clear and readable font and format for your page numbers.
3. Accessibility: Ensure that your page numbers are easily accessible to users, especially if your document is printed or shared online.
By following this comprehensive tutorial, you should now be able to add, format, and customize page numbers in WPS Office with ease. Happy numbering!