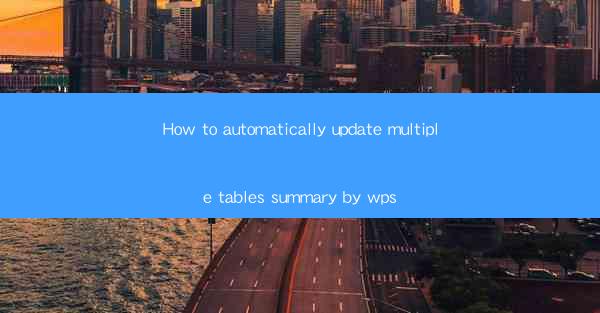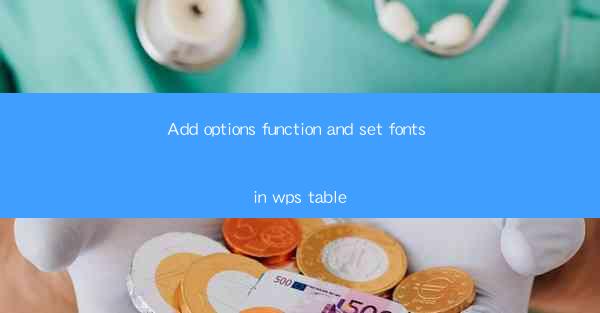
Introduction to Adding Options in WPS Table
WPS Table is a versatile and powerful tool that allows users to create and manage tables within their documents. One of the key features of WPS Table is the ability to add options to cells, which can enhance the functionality and appearance of your tables. In this article, we will explore how to add options to cells in WPS Table and set custom fonts to further customize your tables.
Understanding the Add Options Function
The Add Options function in WPS Table is a feature that allows users to modify various properties of a cell, such as borders, shading, and text alignment. This function is particularly useful when you want to highlight certain data or make your tables more visually appealing. To access the Add Options function, simply right-click on a cell and select Add Options from the context menu.
Step-by-Step Guide to Adding Options
To add options to a cell in WPS Table, follow these steps:
1. Select the cell or range of cells where you want to add options.
2. Right-click on the selected cell and choose Add Options from the context menu.
3. A dialog box will appear with various options for customization. Here, you can adjust the border style, color, and width, add shading, and modify text alignment.
4. Make the desired changes and click OK to apply the options to the selected cell.
Customizing Fonts in WPS Table
In addition to adding options, customizing the font in your WPS Table can significantly improve the readability and aesthetic appeal of your tables. Here's how you can change the font in WPS Table:
1. Select the cell or range of cells where you want to change the font.
2. Click on the Font button in the toolbar, which is represented by an A with a drop-down arrow.
3. A font dialog box will open, allowing you to select a new font, size, style, and color.
4. Choose the desired font settings and click OK to apply the changes to the selected cells.
Combining Options and Fonts for Enhanced Tables
To create a truly customized table, you can combine the use of options and fonts. For example, you might want to add a thick border to a cell and then set the font to bold to make the data stand out. Here's how you can do it:
1. Select the cell or range of cells where you want to apply both options and fonts.
2. Use the Add Options function to add a thick border to the cell.
3. Click on the Font button and select the desired font settings, such as bold and a larger size.
4. Apply the changes and observe how the combination of options and fonts enhances the table's appearance.
Utilizing Cell Options for Data Analysis
In addition to aesthetic purposes, adding options to cells in WPS Table can also be useful for data analysis. For instance, you can use shading to differentiate between different categories of data or apply conditional formatting to highlight specific values. This can make it easier to interpret and analyze your data within the table.
Advanced Options for Professional Tables
WPS Table offers a range of advanced options that can help you create professional-looking tables. These include setting cell margins, adjusting cell spacing, and even adding conditional formatting rules. By exploring these advanced options, you can take your table customization to the next level.
Conclusion
Adding options and setting fonts in WPS Table are essential skills for anyone looking to create well-organized and visually appealing tables. By following the steps outlined in this article, you can easily customize your tables to meet your specific needs. Whether you're working on a simple document or a complex spreadsheet, WPS Table's robust features will help you achieve your goals.