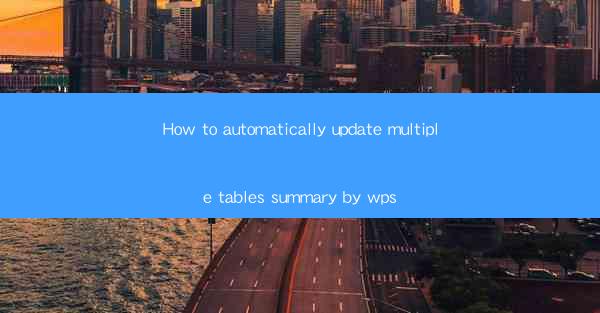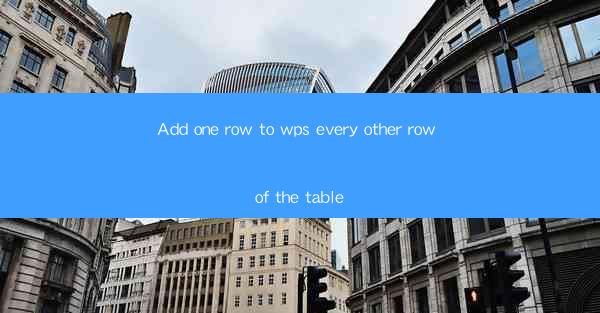
Adding One Row to Every Other Row in WPS: A Comprehensive Guide
In the world of document processing, WPS (Writer, Presentation, and Spreadsheets) stands out as a versatile and powerful tool. Whether you are working on a simple spreadsheet or a complex data analysis, WPS provides a range of features to help you achieve your goals. One such feature is the ability to add one row to every other row in a table. This can be particularly useful for various reasons, such as highlighting specific data, creating a visual separation, or organizing information in a more structured manner. In this article, we will explore the process of adding one row to every other row in WPS, covering various aspects in detail.
Understanding the Purpose of Adding Rows
Before diving into the technical aspects, it is important to understand why you might want to add one row to every other row in a WPS table. Here are some common reasons:
1. Highlighting Important Data
Highlighting important data can make it easier for readers to identify key information at a glance. By adding one row to every other row, you can create a visual contrast that draws attention to specific cells or ranges.
2. Creating a Visual Break
Adding rows to create a visual break can help improve the readability of a table. It can separate different sections of data, making it easier to navigate and understand the information presented.
3. Organizing Information
In some cases, adding rows to every other row can help organize information in a more structured manner. It allows you to group related data together, making it easier to analyze and interpret.
4. Enhancing Aesthetics
Aesthetics play a crucial role in the presentation of data. By adding rows to create a visually appealing layout, you can make your tables more engaging and professional-looking.
Preparing the Data
Before adding one row to every other row in WPS, it is important to ensure that your data is properly formatted and organized. Here are some steps to consider:
1. Open the WPS Spreadsheet
Start by opening the WPS spreadsheet that contains the table you want to modify. Make sure you have the necessary permissions to make changes to the document.
2. Select the Table
Click on the table you want to modify. This will activate the table tools, allowing you to make adjustments to the table structure and formatting.
3. Check Data Consistency
Ensure that your data is consistent and accurately represents the information you want to present. Check for any errors or inconsistencies that might affect the final outcome.
4. Determine the Starting Point
Identify the starting point from which you want to add one row to every other row. This will help you maintain consistency throughout the process.
Adding One Row to Every Other Row
Now that you have prepared your data, let's explore the steps involved in adding one row to every other row in WPS:
1. Inserting Rows
To add one row to every other row, you will need to insert rows into your table. Here's how you can do it:
- Select the row or range of rows where you want to start adding rows.
- Right-click on the selected row and choose Insert from the context menu.
- In the Insert Rows dialog box, specify the number of rows you want to insert. For every other row, you will need to insert two rows for every four rows in the table.
2. Adjusting Cell Widths
After inserting the rows, you may need to adjust the cell widths to ensure that the table remains visually appealing and readable. Here's how you can do it:
- Select the column or range of columns that you want to adjust.
- Right-click on the selected column and choose Column Width from the context menu.
- Enter the desired width for the column and click OK.\
3. Formatting the Rows
To enhance the visual appeal of your table, you can format the rows by applying different styles or colors. Here's how you can do it:
- Select the rows you want to format.
- Right-click on the selected rows and choose Row Format from the context menu.
- Choose the desired style or color from the available options and click OK.\
4. Saving the Changes
Once you have added one row to every other row and made any necessary adjustments, it is important to save your changes. Here's how you can do it:
- Click on the Save button or press Ctrl + S to save the changes to your WPS spreadsheet.
Troubleshooting Common Issues
While adding one row to every other row in WPS is generally a straightforward process, you may encounter some common issues. Here are some troubleshooting tips:
1. Incorrect Row Insertion
If you find that the rows are not being inserted correctly, double-check that you have selected the correct starting point and that you have inserted the correct number of rows.
2. Unwanted Formatting
If you encounter unwanted formatting, such as rows being formatted differently than intended, try resetting the formatting to the default settings or manually adjusting the formatting.
3. Data Loss
In some cases, you may experience data loss when adding rows. To prevent this, make sure to save your work frequently and consider creating a backup copy of your spreadsheet.
Conclusion
Adding one row to every other row in WPS can be a valuable technique for enhancing the presentation and organization of your data. By following the steps outlined in this article, you can achieve a visually appealing and structured table that effectively communicates your information. Remember to save your work frequently and troubleshoot any issues that may arise. With practice, you will become proficient in using this feature and unlock the full potential of WPS for your data processing needs.