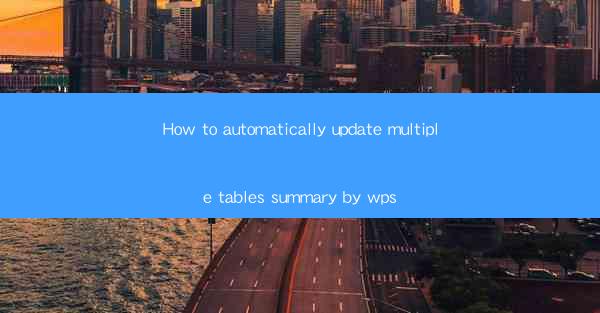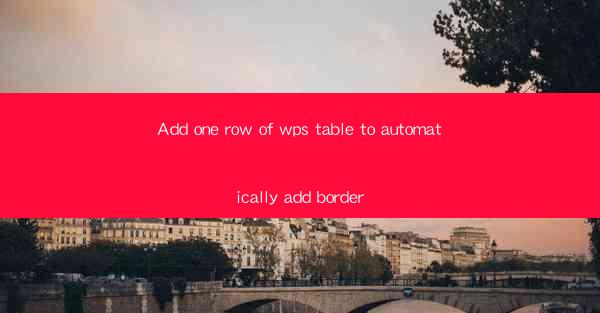
Introduction to WPS Table and its Features
WPS Table is a versatile and powerful spreadsheet software that is widely used for various purposes, from simple data organization to complex calculations. One of the key features of WPS Table is its ability to create and manage tables efficiently. In this article, we will focus on how to add one row to a WPS table and automatically apply a border to it. This feature is particularly useful for enhancing the visual appeal and readability of the table.
Understanding the Basics of Adding Rows in WPS Table
Adding rows in WPS Table is a straightforward process. Whether you are working on a new table or modifying an existing one, adding a row can be done with just a few clicks. Here's a step-by-step guide to adding a row:
1. Open the WPS Table application and load the table you want to modify.
2. Click on the Insert tab in the menu bar.
3. Select Insert Row from the dropdown menu.
4. Choose the position where you want to insert the new row. You can insert it at the top, bottom, or at a specific cell.
5. The new row will be added to the table, and you can start entering data into it immediately.
Automatically Adding Borders to the New Row
Once you have added a row to your WPS table, you might want to enhance its visual appearance by adding a border. Here's how you can automatically apply a border to the new row:
1. Select the new row by clicking on any cell within it.
2. Go to the Home tab in the menu bar.
3. Look for the Borders group and click on it.
4. You will see various border options. Choose the one that suits your needs. For a simple border, you can select All Borders.\
5. The border will be automatically applied to the selected row, making it stand out from the rest of the table.
Customizing the Border Style
While the default border style is usually sufficient, you may want to customize the border to better match your document's design. Here are some ways to customize the border style:
1. Border Width: You can adjust the width of the border by selecting the Border Width option from the Borders group. You can choose from a range of widths to find the one that works best for your table.
2. Border Color: If the default border color doesn't match your document, you can change it by selecting the Border Color option. You can choose from a variety of colors or use a custom color.
3. Border Line Style: The line style of the border can also be customized. You can select from solid, dashed, dotted, or double lines, depending on your preference.
4. Shadow Effect: For a more sophisticated look, you can add a shadow effect to the border. This can be done by selecting the Shadow option from the Borders group.
Applying Borders to Multiple Rows
If you need to add borders to multiple rows at once, WPS Table provides a convenient way to do so. Here's how:
1. Select the rows you want to add borders to. You can do this by clicking and dragging to select a range of rows or by holding down the Ctrl key and clicking on individual rows.
2. Go to the Home tab and click on the Borders group.
3. Choose the border style you want to apply. The borders will be added to all the selected rows simultaneously.
Using Borders for Highlighting Important Data
Borders are not just for aesthetic purposes; they can also be used to highlight important data in your table. Here are some ways to use borders for this purpose:
1. Highlighting Key Columns: By adding a bold border to the header row or specific columns, you can draw attention to the most important data in your table.
2. Emphasizing Trends: If your table includes data that represents trends or patterns, you can use borders to emphasize these sections, making them easier to identify.
3. Creating Subsections: If your table is divided into different sections or categories, you can use borders to separate these sections visually.
Combining Borders with Other Formatting Options
To create a visually appealing table, you can combine borders with other formatting options in WPS Table. Here are some suggestions:
1. Font Formatting: Use bold, italic, or underline to emphasize text within the table cells.
2. Background Colors: Apply different background colors to cells or rows to create a more structured look.
3. Conditional Formatting: Use conditional formatting to automatically format cells based on specific criteria, such as highlighting cells with values above a certain threshold.
Conclusion
Adding a row to a WPS table and automatically applying a border is a simple yet effective way to enhance the visual appeal and readability of your data. By following the steps outlined in this article, you can easily customize the border style and apply it to multiple rows as needed. Whether you are creating a simple list or a complex data analysis, the use of borders can significantly improve the overall presentation of your table.