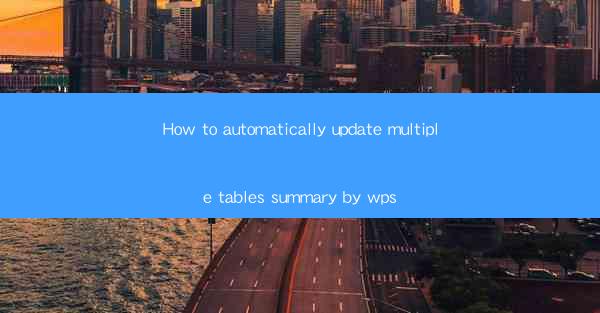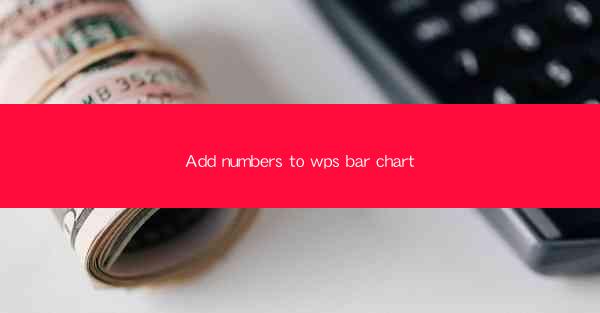
WPS Office is a popular office suite that includes a variety of tools for creating professional documents, spreadsheets, and presentations. One of the key features of WPS Spreadsheet is the ability to create visually appealing charts, including bar charts. Bar charts are particularly useful for comparing different categories or groups of data. In this article, we will guide you through the process of adding numbers to a WPS bar chart, enhancing its readability and informative value.
Understanding the Basics of WPS Bar Charts
Before we dive into adding numbers to a WPS bar chart, it's important to understand the basic components of a bar chart. A bar chart consists of vertical or horizontal bars, where the length of each bar represents the value of the data it represents. In WPS, you can create both vertical and horizontal bar charts, depending on your data and preference.
Creating a Bar Chart in WPS
To start adding numbers to a WPS bar chart, you first need to create one. Here's a step-by-step guide:
1. Open WPS Spreadsheet and enter your data into the cells.
2. Select the range of cells that contain the data you want to chart.
3. Go to the Insert tab on the ribbon.
4. Click on Bar Chart and choose the type of bar chart you prefer (vertical or horizontal).
5. A new chart will be inserted into your spreadsheet.
Adding Numbers to the Bar Chart
Once your bar chart is created, you can add numbers to it to make it more informative. Here's how:
1. Click on the bar chart to select it.
2. Go to the Chart Tools tab, which appears on the ribbon when you select the chart.
3. In the Chart Tools tab, click on Chart Design and then select Add Chart Element.\
4. Choose Data Labels from the options provided.
5. You can select the type of data labels you want to add, such as showing the value of each bar or the percentage of the total.
Customizing Data Labels
WPS allows you to customize the appearance of your data labels to match your preferences:
1. After adding data labels, you can right-click on any label to select it.
2. Choose Format Data Labels from the context menu.
3. In the Format Data Labels pane, you can adjust the font size, color, and position of the labels.
4. You can also format the number format of the labels to show only the numbers or include decimal places.
Enhancing the Chart with Additional Elements
To make your WPS bar chart even more informative, consider adding additional elements:
1. Click on the chart to select it.
2. Go to the Chart Tools tab.
3. Click on Chart Design and then select Add Chart Element.\
4. You can add elements like a title, axis titles, gridlines, and legend to enhance the readability and clarity of your chart.
Conclusion
Adding numbers to a WPS bar chart is a straightforward process that can significantly enhance the clarity and informative value of your data presentation. By following the steps outlined in this article, you can create a professional-looking bar chart with clear and easily understandable data labels. Whether you're presenting financial data, comparing sales figures, or showcasing any other type of categorical data, WPS bar charts are a powerful tool in your spreadsheet arsenal.