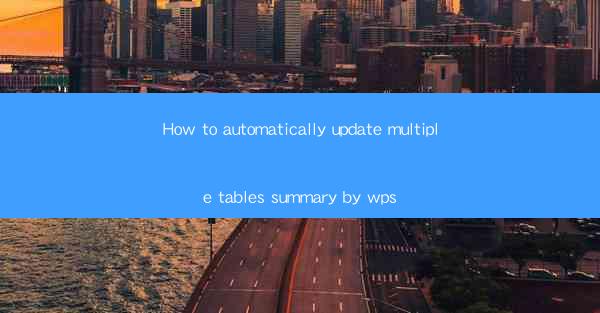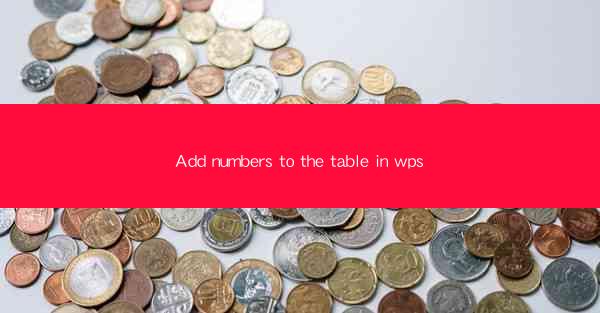
Title: Mastering the Art of Adding Numbers to Tables in WPS: A Comprehensive Guide
Introduction:
Are you tired of struggling with adding numbers to tables in WPS? Do you find yourself spending hours trying to get the numbers to align correctly? Look no further! In this comprehensive guide, we will delve into the art of adding numbers to tables in WPS, providing you with valuable tips and tricks to make your life easier. Whether you are a beginner or an experienced user, this article will equip you with the knowledge to add numbers to tables like a pro. So, let's dive in and unlock the secrets of WPS table number insertion!
Understanding the Basics of Adding Numbers to Tables in WPS
Adding numbers to tables in WPS is a fundamental skill that can greatly enhance the functionality and presentation of your documents. Here are some key points to keep in mind:
1. Select the Table: Before adding numbers, ensure that you have selected the table where you want to insert the numbers. This can be done by clicking on the table or by using the selection handles.
2. Inserting Numbers: To add numbers, you can simply type them directly into the cells of the table. Alternatively, you can use the formula bar to enter a formula that calculates the numbers for you.
3. Formatting Numbers: Once you have added the numbers, you can format them to match your desired style. This includes adjusting the font, size, color, and alignment of the numbers.
Enhancing the Functionality of Your Tables with Calculations
Adding numbers to tables in WPS is not just about inserting values; it's also about leveraging the power of calculations. Here's how you can enhance the functionality of your tables:
1. Formulas: WPS allows you to use formulas to perform calculations on your table data. You can use functions like SUM, AVERAGE, and COUNT to quickly calculate totals, averages, and counts.
2. Dynamic Calculations: By using formulas, you can create dynamic calculations that automatically update when you add or modify data in your table. This ensures that your calculations remain accurate and up-to-date.
3. Conditional Formatting: You can also use conditional formatting to highlight specific values in your table based on certain criteria. This makes it easier to identify trends and patterns in your data.
Customizing Number Formatting in WPS Tables
Formatting numbers in WPS tables is crucial for presenting your data in a clear and visually appealing manner. Here's how you can customize the formatting:
1. Number Format Options: WPS provides a wide range of number format options, including decimal places, currency symbols, percentage signs, and more. You can choose the format that best suits your needs.
2. Custom Number Formats: If the default number formats don't meet your requirements, you can create custom number formats. This allows you to define your own format using a combination of symbols and placeholders.
3. Consistent Formatting: To maintain consistency across your document, you can apply the same number format to multiple cells or even entire columns. This ensures that your data is presented uniformly.
Utilizing Advanced Features for Efficient Number Insertion
In addition to the basic and formatting features, WPS offers advanced features that can make adding numbers to tables more efficient:
1. AutoSum: The AutoSum feature allows you to quickly add up a range of numbers in your table. Simply select the cells you want to sum, and WPS will automatically insert the SUM formula for you.
2. Fill Handle: The fill handle is a powerful tool that allows you to quickly fill cells with a series of numbers. Simply drag the fill handle across the cells you want to fill, and WPS will generate the numbers for you.
3. Paste Special: The Paste Special feature allows you to paste numbers from other sources, such as Excel or Google Sheets, while preserving their formatting and formulas.
Best Practices for Adding Numbers to Tables in WPS
To ensure that your tables are accurate and visually appealing, here are some best practices to keep in mind:
1. Double-Check Your Data: Always double-check your data before adding numbers to your tables. This helps prevent errors and ensures the accuracy of your calculations.
2. Use Clear and Consistent Formatting: Maintain a consistent formatting style throughout your document to enhance readability and professionalism.
3. Utilize Comments: If you need to explain the purpose or methodology behind your calculations, use comments to provide additional context.
Conclusion:
Adding numbers to tables in WPS can be a challenging task, but with the right knowledge and techniques, you can master this skill and create professional-looking documents. By understanding the basics, leveraging calculations, customizing formatting, utilizing advanced features, and following best practices, you can add numbers to tables like a pro. So, embrace the power of WPS and elevate your document creation game today!