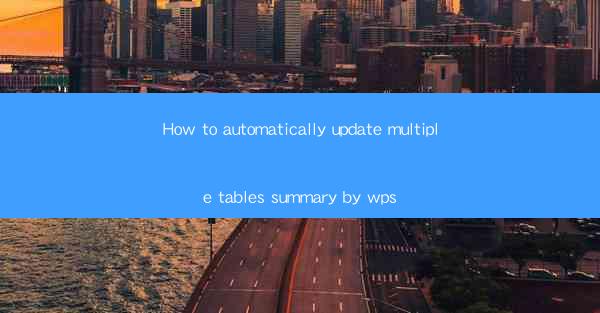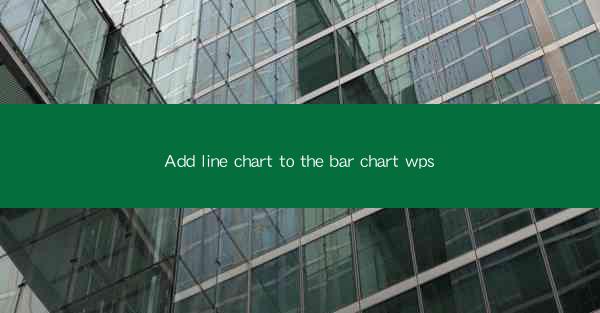
Introduction to Adding Line Charts to Bar Charts in WPS
In the world of data visualization, WPS (Writer, Presentation, and Spreadsheet) stands out as a versatile tool for creating professional-looking charts. One common request is to add line charts to bar charts, which can enhance the storytelling of your data. This article will guide you through the process of adding line charts to bar charts in WPS, ensuring that your presentations stand out.
Understanding the Purpose of Combining Line and Bar Charts
Before diving into the technical aspects, it's important to understand why you might want to combine line charts with bar charts. Line charts are excellent for showing trends over time, while bar charts are great for comparing different categories. By combining these two chart types, you can provide a more comprehensive view of your data, highlighting both the trends and the categorical comparisons.
Preparation of Data
To add a line chart to a bar chart in WPS, you first need to prepare your data. Ensure that your data is organized in a way that supports both chart types. For instance, you might have a dataset with categories in one column and their corresponding values in another column, along with a third column for the trend data you want to represent with the line chart.
Creating a Bar Chart in WPS
Once your data is ready, the next step is to create a bar chart. In WPS Spreadsheet, go to the Insert tab and select Bar Chart. Choose the type of bar chart that best fits your data, such as a 2D Bar Chart or a 100% Stacked Bar Chart. Drag and drop your data into the chart.
Adding a Secondary Axis for the Line Chart
To add a line chart to your bar chart, you'll need to create a secondary axis. This is because line charts and bar charts typically use different scales. In WPS, right-click on the bar chart and select Chart Tools > Axes. Check the box for Secondary Vertical Axis and then click OK. This will allow you to plot the line chart data on a separate axis.
Inserting the Line Chart Data
With the secondary axis in place, you can now insert the line chart data. Go to the Insert tab again and select Line Chart. Choose the type of line chart that suits your data, such as a Simple Line Chart or a 100% Stacked Line Chart. Drag and drop the trend data into the chart.
Customizing the Appearance of the Charts
Once both the bar chart and line chart are inserted, you can customize their appearance to make them more visually appealing. This includes adjusting colors, adding data labels, and modifying the chart title and axis labels. In WPS, you can use the Chart Tools > Design and Format tabs to make these changes.
Aligning and Synchronizing the Charts
To ensure that your bar chart and line chart complement each other, you may need to align and synchronize them. This can involve adjusting the position of the line chart relative to the bar chart, as well as ensuring that the scales of both charts are consistent. Use the Chart Tools > Layout tab to make these adjustments.
Finalizing Your Chart
After customizing and aligning your charts, take a moment to review the overall presentation. Ensure that the line chart effectively highlights the trends in your data while the bar chart clearly compares the categories. Make any final touches to the chart, such as adding a legend or adjusting the background, to complete your visualization.
Conclusion
Adding line charts to bar charts in WPS can significantly enhance the storytelling of your data. By following the steps outlined in this article, you can create a comprehensive and visually appealing chart that combines the strengths of both chart types. Whether you're presenting to a client, colleague, or audience, the combined bar and line chart will help you convey your message more effectively.