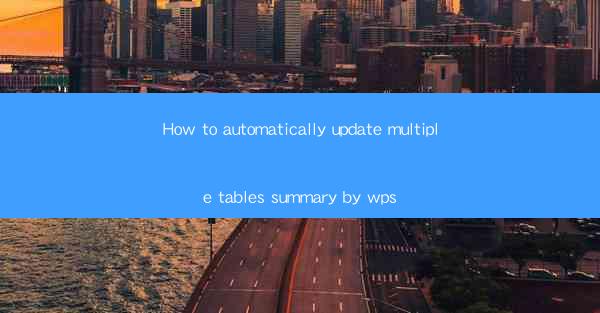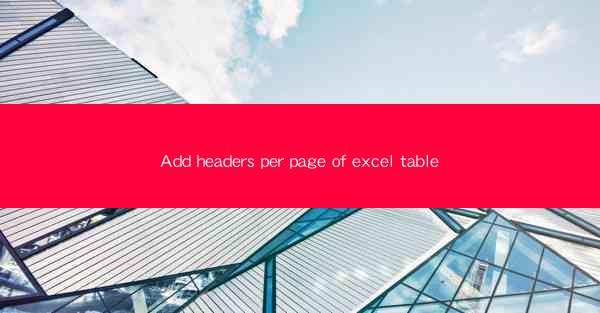
Title: Revolutionize Your Excel Experience: Add Headers Per Page with Ease
Introduction:
Are you tired of scrolling through endless pages of Excel tables, struggling to find the information you need? Look no further! Adding headers per page in Excel can transform your data management game. In this comprehensive guide, we will explore the benefits of adding headers per page, step-by-step instructions, and tips to enhance your Excel experience. Get ready to streamline your workflow and become a productivity powerhouse!
Why Add Headers Per Page in Excel?
1. Improved Navigation:
Adding headers per page in Excel allows you to easily navigate through your data. With clear and consistent headers, you can quickly locate specific columns or rows, saving you valuable time and reducing frustration.
2. Enhanced Data Organization:
Headers per page provide a structured format for your data, making it easier to organize and analyze. It eliminates the need for repetitive headers on each page, ensuring a clean and professional appearance.
3. Increased Collaboration:
When working with multiple users, adding headers per page fosters better collaboration. Everyone involved can easily understand the data structure, leading to more efficient communication and decision-making processes.
Step-by-Step Guide to Adding Headers Per Page in Excel
1. Open Your Excel Workbook:
Start by opening the Excel workbook containing the table you want to modify. Ensure that the data is properly formatted and organized before proceeding.
2. Insert Page Breaks:
To add headers per page, you need to insert page breaks. Go to the View tab, click on Page Break Preview, and then drag the page break lines to the desired locations.
3. Customize Headers:
With the page breaks in place, go to the Insert tab and click on Header & Footer. In the Header section, you can add, modify, or delete headers for each page. Customize them according to your requirements.
4. Apply Headers to All Pages:
To ensure that headers are applied to all pages, click on the Page Setup button in the Header & Footer section. In the Sheet tab, select All under Print Titles. This will make the headers appear on every page of your table.
5. Save and Print:
Once you have customized the headers per page, save your workbook. You can now print your Excel table with headers on each page, making it more readable and user-friendly.
Advanced Tips for Adding Headers Per Page in Excel
1. Use Dynamic Headers:
If your data changes frequently, consider using dynamic headers. By linking headers to specific cells or ranges, you can automatically update them whenever the data is modified.
2. Customize Header Fonts and Styles:
Enhance the visual appeal of your headers by customizing fonts, styles, and colors. This will make your Excel table more visually appealing and easier to read.
3. Utilize Header Templates:
Save time by creating header templates. Once you have a header design you like, save it as a template and apply it to other tables or workbooks in the future.
Common Challenges and Solutions
1. Header Alignment Issues:
If your headers are not aligning correctly, check the alignment settings in the Header & Footer section. Adjust the alignment options until the headers are aligned as desired.
2. Header Overlaps with Data:
If your headers overlap with the data on the page, adjust the page breaks or modify the header size. You can also experiment with different header designs to find the best fit for your data.
3. Printing Issues:
If you encounter printing issues, ensure that the print area is set correctly. Go to the Page Layout tab, click on Print Area, and select the range you want to print. Additionally, check the print settings to ensure that headers are included in the printout.
Conclusion:
Adding headers per page in Excel is a game-changer for data management and productivity. By following this comprehensive guide, you can easily customize headers, improve navigation, and enhance collaboration. Say goodbye to endless scrolling and hello to a more efficient Excel experience!