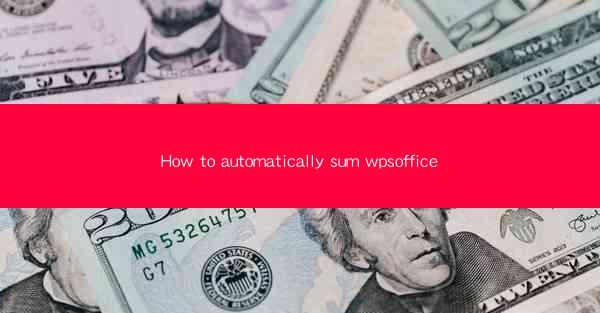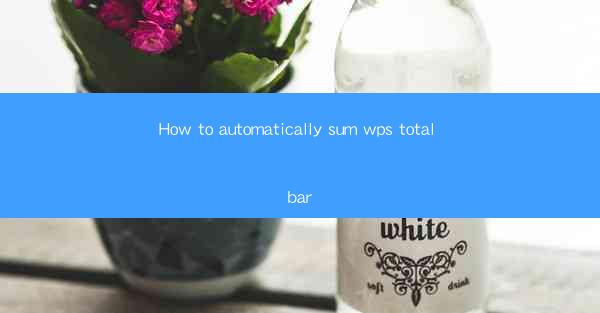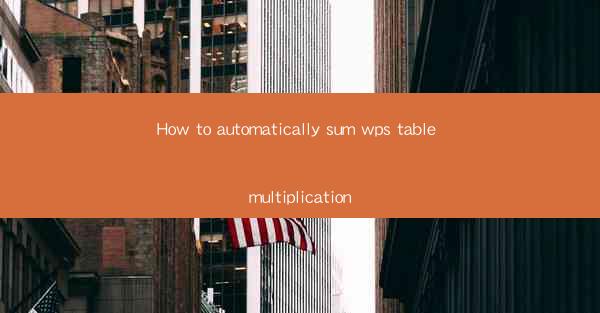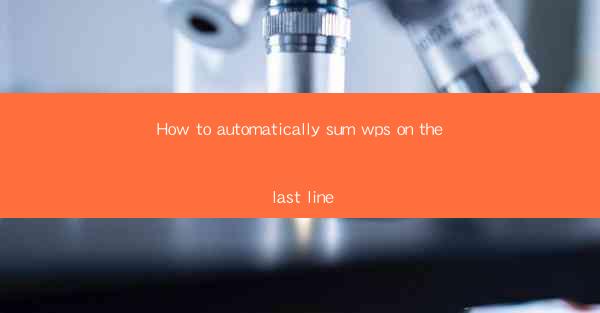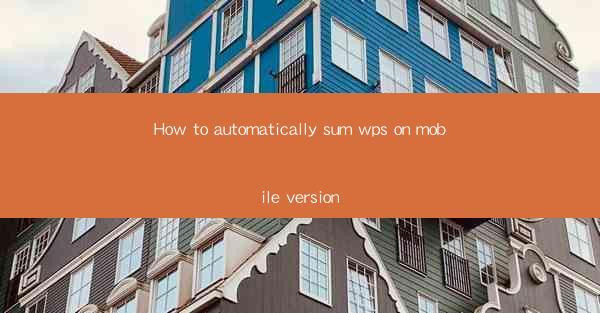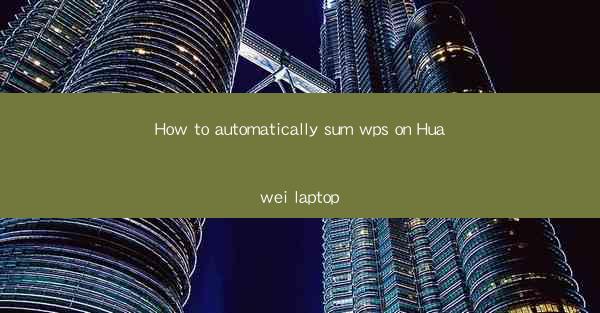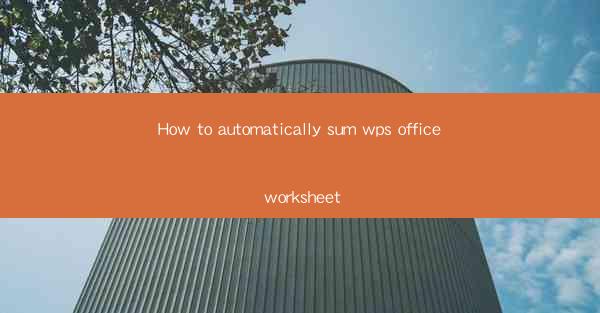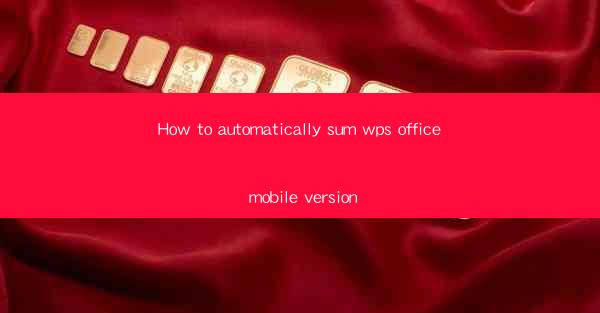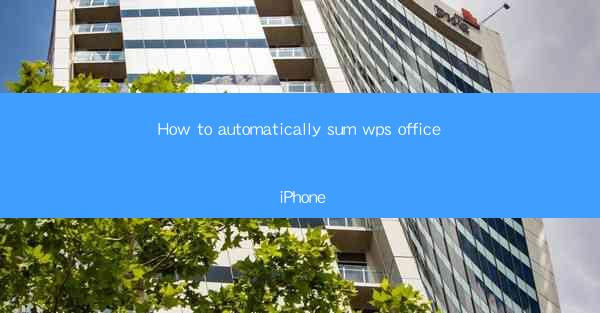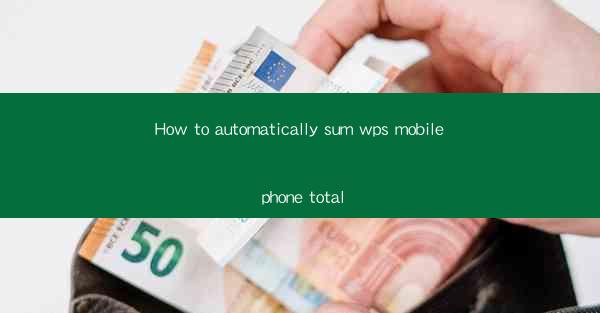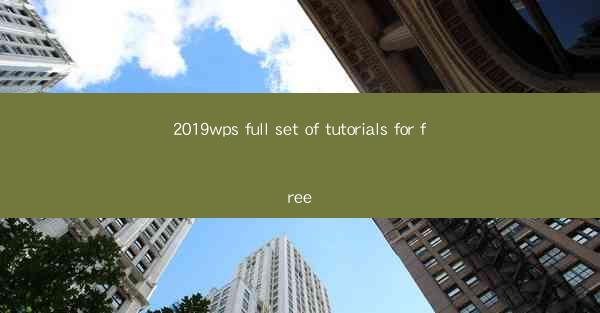
2019 WPS Full Set of Tutorials for Free
WPS Office, a popular office suite alternative to Microsoft Office, offers a wide range of features and functionalities that cater to both personal and professional users. Whether you are a student, a professional, or just someone looking to enhance their productivity, WPS Office has something to offer. In this article, we will provide a comprehensive set of tutorials for free, covering various aspects of WPS Office, from basic to advanced features.
1. Introduction to WPS Office
WPS Office is a suite of productivity applications that includes Word, Excel, PowerPoint, and more. It is compatible with Windows, macOS, Android, and iOS platforms, making it accessible to users across different devices. The suite is known for its user-friendly interface and powerful features, which make it a popular choice among users worldwide.
1.1 Features of WPS Office
WPS Office offers a wide range of features that make it a versatile office suite. Some of the key features include:
- Word Processing: Create, edit, and format documents with ease.
- Spreadsheet Management: Manage and analyze data using Excel-like features.
- Presentation Creation: Design and deliver impressive presentations with PowerPoint-like tools.
- PDF Editing: Convert, edit, and create PDF files.
- Cloud Storage: Store and access your files from anywhere using WPS Cloud.
1.2 Compatibility with Microsoft Office
One of the standout features of WPS Office is its compatibility with Microsoft Office. Users can open, edit, and save files in formats compatible with Microsoft Office, ensuring seamless collaboration with colleagues who use Microsoft Office.
1.3 Free vs. Paid Versions
WPS Office offers both free and paid versions. The free version includes basic features, while the paid version offers additional functionalities and premium support. Users can choose the version that best suits their needs.
2. Basic Tutorials for WPS Office
If you are new to WPS Office, these basic tutorials will help you get started with the suite.
2.1 Creating a New Document
To create a new document in WPS Word, follow these steps:
1. Open WPS Word.
2. Click on File in the top-left corner.
3. Select New to create a new document.
4. Choose the template you want to use, or start with a blank document.
2.2 Formatting Text
Formatting text in WPS Word is straightforward. Here's how to do it:
1. Select the text you want to format.
2. Use the toolbar at the top to change the font, size, style, and color.
3. Apply bold, italic, or underline to emphasize text.
2.3 Inserting Images and Tables
To insert images and tables in your document, follow these steps:
1. Click on the Insert tab in the toolbar.
2. Select Image to insert an image from your computer or online sources.
3. To insert a table, click on Table and choose the number of rows and columns.
2.4 Saving and Sharing Documents
Saving and sharing documents in WPS Word is easy:
1. Click on File in the top-left corner.
2. Select Save to save your document to your computer or cloud storage.
3. To share your document, click on Share and choose the desired method (email, cloud storage, etc.).
3. Advanced Tutorials for WPS Office
Once you have mastered the basics, these advanced tutorials will help you take your WPS Office skills to the next level.
3.1 Using Formulas and Functions in WPS Excel
WPS Excel offers a wide range of formulas and functions to help you analyze and manipulate data. Here's how to use them:
1. Open a WPS Excel workbook.
2. Enter the formula you want to use in a cell.
3. Use the formula bar to enter arguments and functions.
4. Press Enter to apply the formula.
3.2 Creating and Using Templates in WPS PowerPoint
Templates in WPS PowerPoint can save you time and effort when creating presentations. Here's how to use them:
1. Open WPS PowerPoint.
2. Click on File in the top-left corner.
3. Select New and choose a template from the available options.
4. Customize the template to suit your needs.
3.3 Collaborating with Others in WPS Office
WPS Office allows you to collaborate with others in real-time. Here's how to do it:
1. Open a document in WPS Office.
2. Click on File in the top-left corner.
3. Select Share and choose the desired method (email, cloud storage, etc.).
4. Share the document with your colleagues and collaborate in real-time.
4. Tips and Tricks for WPS Office
To make the most of WPS Office, here are some tips and tricks you should know:
4.1 Customizing the Toolbar
You can customize the toolbar in WPS Office to include the features you use most frequently. Here's how:
1. Right-click on the toolbar.
2. Select Customize Quick Access Toolbar.\
3. Choose the features you want to add to the toolbar.
4.2 Using Keyboard Shortcuts
Keyboard shortcuts can save you time and make your workflow more efficient. Here are some common keyboard shortcuts in WPS Office:
- Ctrl+C: Copy
- Ctrl+V: Paste
- Ctrl+S: Save
- Ctrl+Z: Undo
- Ctrl+X: Cut
4.3 Using the WPS Office Blog
The WPS Office blog is a great resource for learning new tips and tricks, as well as staying up-to-date with the latest updates and features. Visit the blog regularly to enhance your WPS Office skills.
5. Conclusion
WPS Office is a powerful and versatile office suite that offers a wide range of features and functionalities. By following these tutorials, you can master the basics and advanced features of WPS Office, making you more productive and efficient in your work. Whether you are a student, a professional, or just someone looking to enhance their productivity, WPS Office is the perfect choice for you.