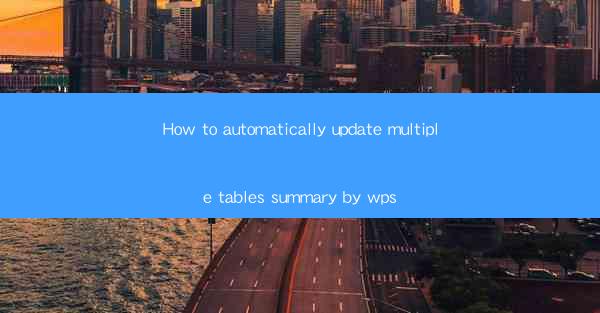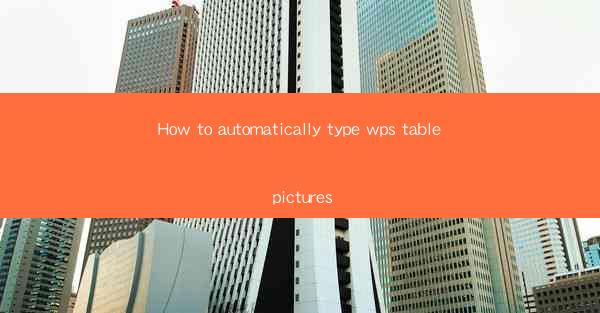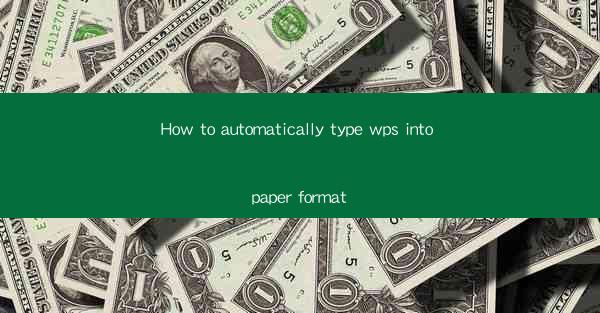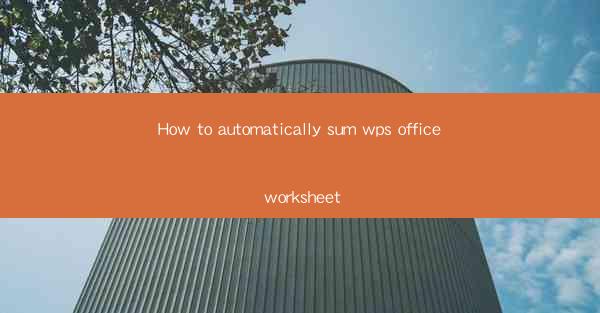
Introduction to WPS Office and Worksheet Summation
WPS Office is a popular productivity suite that offers a range of tools for document creation, editing, and management. One of the key features of WPS Office is the ability to work with worksheets, which are similar to spreadsheets in Microsoft Excel. Summing values in a worksheet is a common task, and WPS Office provides several methods to automate this process, saving users time and effort.
Understanding WPS Office Worksheet Structure
Before diving into the automation of summation, it's important to understand the basic structure of a WPS Office worksheet. A worksheet consists of rows and columns, where each cell can contain data, formulas, or functions. The intersection of a row and a column is a cell, and cells can be referenced using a combination of letters (for columns) and numbers (for rows).
Manual Summation in WPS Office
The simplest way to sum values in a WPS Office worksheet is through manual summation using the SUM function. To do this, select the cell where you want the sum to appear, type =SUM( in the formula bar, and then select the range of cells you want to sum. For example, =SUM(A1:A10) would sum the values in cells A1 through A10. Press Enter, and the sum will be calculated and displayed in the selected cell.
Using AutoSum for Quick Summation
For a quicker approach, WPS Office provides the AutoSum feature. To use AutoSum, simply click on the cell where you want the sum to appear, then click on the AutoSum button (which looks like a sigma symbol Σ) in the toolbar. WPS Office will automatically detect the range of cells you want to sum and insert the SUM function for you.
Automating Summation with Formulas
If you need to perform more complex calculations or sum values across multiple sheets, you can use formulas to automate the summation process. For example, if you have a range of cells in one sheet that you want to sum in another sheet, you can use a formula like =SUM(Sheet1!A1:A10) to reference the range from another sheet.
Creating a Custom Summation Formula
In some cases, you may need to create a custom summation formula that includes conditions or specific criteria. WPS Office allows you to use functions like SUMIF or SUMIFS to sum values based on certain conditions. For instance, =SUMIF(A1:A10, >=50, B1:B10) would sum the values in column B where the corresponding values in column A are greater than or equal to 50.
Utilizing Excel Compatibility for Summation
WPS Office is designed to be compatible with Microsoft Excel, which means many Excel functions and features work seamlessly in WPS Office. If you're accustomed to Excel's summation methods, you'll find that the process in WPS Office is quite similar. This compatibility makes it easy to transition from Excel to WPS Office without a steep learning curve.
Enhancing Automation with Macros
For users who want to take their automation to the next level, WPS Office supports the creation of macros. A macro is a series of commands that can be recorded and then played back to perform a task automatically. To create a macro for summation, you can record the steps you take to manually sum values, and then play back the macro whenever you need to perform the same action.
Conclusion
Automatically summing values in a WPS Office worksheet is a straightforward process that can be accomplished through various methods, from manual entry of formulas to the use of built-in features like AutoSum and advanced functions like SUMIF. By understanding these tools and techniques, users can efficiently manage their data and save time in their daily workflow. Whether you're a beginner or an experienced user, WPS Office provides the flexibility and power to automate summation tasks to suit your needs.