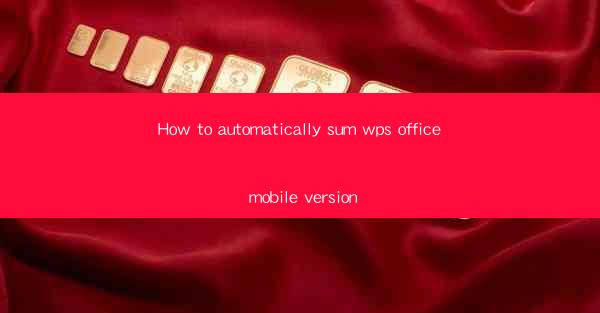
Introduction to WPS Office Mobile
WPS Office Mobile is a versatile and powerful office suite designed for mobile devices, including smartphones and tablets. It offers a range of functionalities similar to Microsoft Office, including word processing, spreadsheet management, and presentation creation. One of the most frequently used features is the ability to sum data within spreadsheets. In this article, we will guide you through the process of automatically summing data in the WPS Office Mobile version.
Understanding the Spreadsheet Functionality
Before diving into the summing process, it's important to understand the basic spreadsheet functionality in WPS Office Mobile. The spreadsheet feature allows users to create and manage tables of data, with rows and columns. Each cell within the table can contain text, numbers, or formulas. Formulas are expressions that can perform calculations on data within the spreadsheet.
Accessing the Spreadsheet Functionality
To begin, open the WPS Office Mobile app on your device. Navigate to the 'Spreadsheet' or 'Sheet' option, which is typically represented by a grid icon. This will open a new or existing spreadsheet where you can start inputting your data.
Entering Data
In your spreadsheet, enter the data you want to sum. For example, if you have a list of sales figures, you would enter each figure in a separate cell along a row or column. Ensure that the data is correctly formatted as numbers, as text entries will not be recognized for calculations.
Using the SUM Formula
To automatically sum the data, you will use the SUM formula. This formula is designed to add up the values in a range of cells. To use it, click on the cell where you want the sum to appear. Then, type the equal sign (=) followed by the SUM function. For example, if your data is in cells A1 to A10, the formula would look like this: `=SUM(A1:A10)`.
Adjusting the Range
If your data is spread across multiple rows and columns, you can adjust the range in the SUM formula to include all the necessary cells. For instance, if your data spans from A1 to B10, the formula would be `=SUM(A1:B10)`. You can also use the mouse to select the range directly after typing the equal sign.
Entering the Formula
After entering the formula, press Enter on your keyboard. The cell where you entered the formula will now display the sum of the selected range. If you have multiple cells with formulas, they will all update automatically if you change the data in the source cells.
Formatting the Result
Once the sum is displayed, you may want to format the result for better readability. In WPS Office Mobile, you can format the cell's font, color, or background. This can be done by selecting the cell, tapping on the 'Format' or 'Style' option, and choosing the desired formatting options.
Conclusion
Summing data in the WPS Office Mobile version is a straightforward process that can be completed in just a few steps. By using the SUM formula, you can quickly and accurately add up a range of numbers in your spreadsheet. Whether you're managing personal finances or analyzing business data, the ability to automatically sum data is a valuable feature that enhances the functionality of the WPS Office Mobile app.











