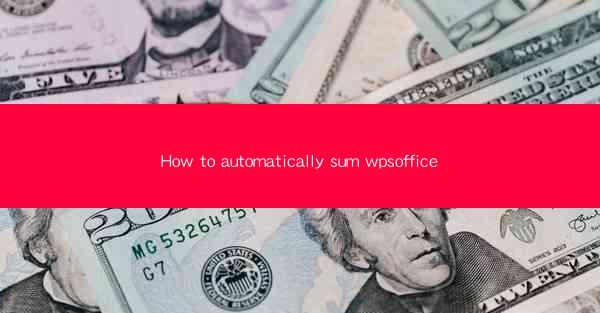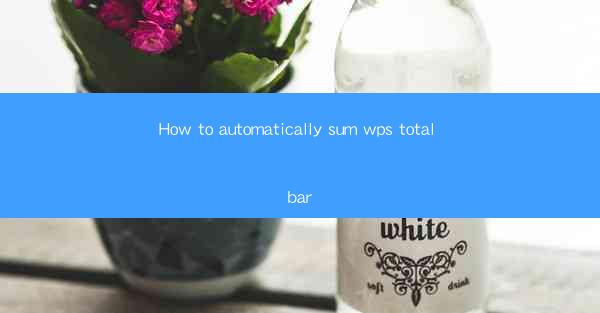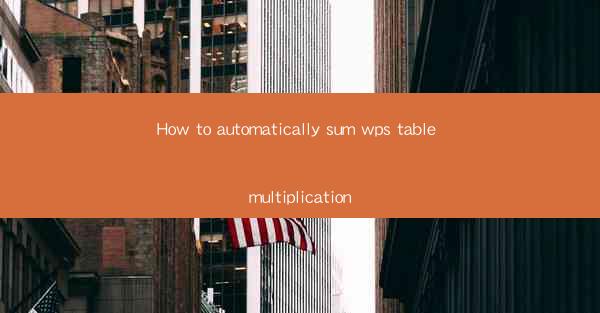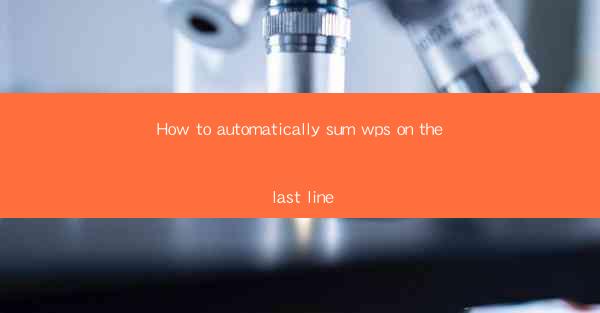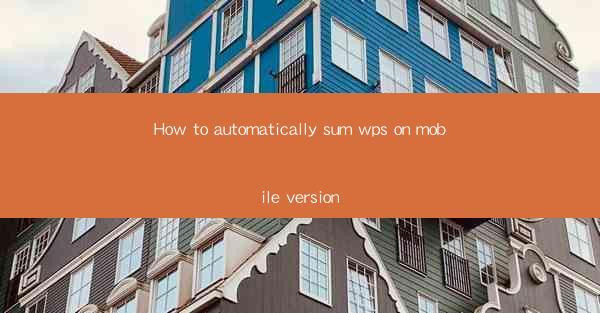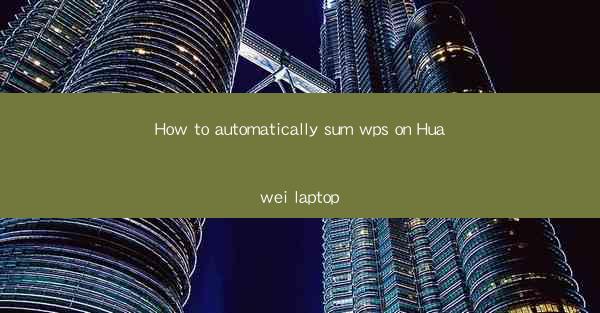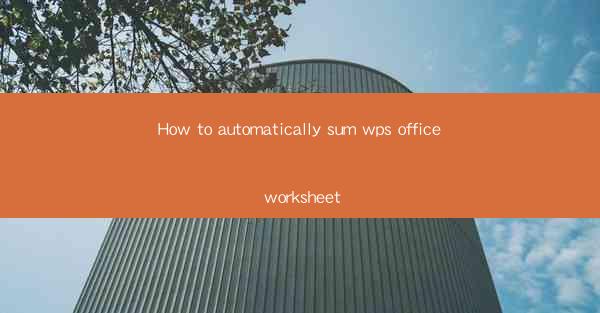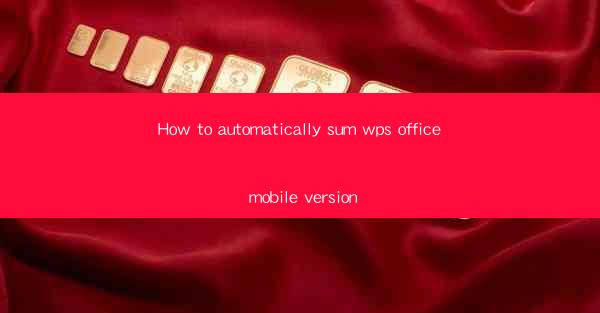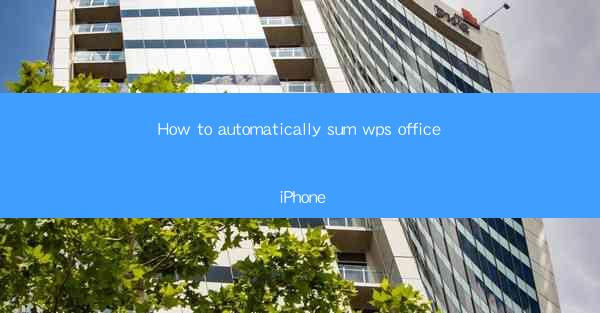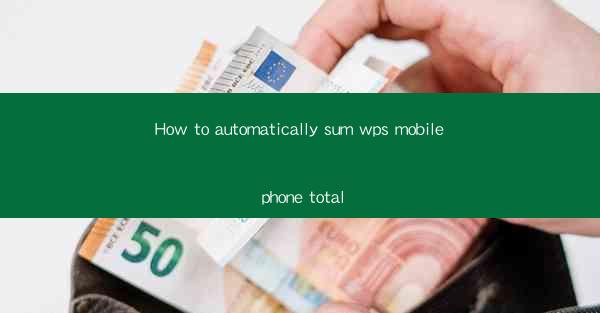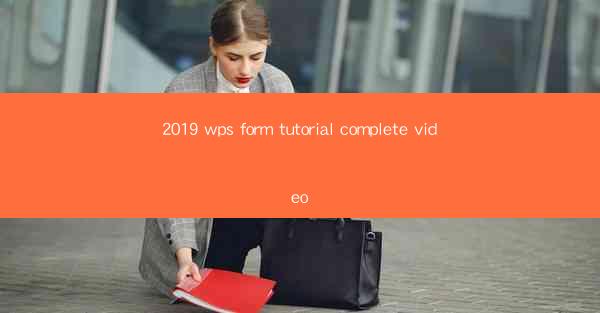
Welcome to this comprehensive tutorial on WPS Form, a powerful tool for creating and managing forms in the WPS Office suite. Whether you're a student, a professional, or a business owner, WPS Form can help you streamline your data collection process. In this complete video tutorial, we'll guide you through the basics, advanced features, and best practices for using WPS Form effectively.
Setting Up WPS Form
Before you start creating forms, you need to set up WPS Form. Here's a step-by-step guide to get you started:
1. Open WPS Office and navigate to the WPS Form tab.
2. Click on Create Form to begin.
3. Choose a template or start from scratch.
4. Customize the form layout by adding fields, buttons, and other elements.
5. Save your form and test it to ensure it works as expected.
Basic Form Elements
WPS Form offers a variety of basic elements to create a functional form. Here are some of the key elements you can use:
1. Text Fields: For inputting text, such as names or addresses.
2. Number Fields: For numerical data, like phone numbers or quantities.
3. Date Pickers: To select dates easily.
4. Checkboxes: For multiple-choice questions.
5. Radio Buttons: For single-choice questions.
6. Drop-Down Lists: To present a list of options for the user to choose from.
Advanced Form Features
Once you've mastered the basics, you can explore the advanced features of WPS Form:
1. Form Validation: Set rules to ensure that users enter valid data.
2. Conditional Logic: Create dynamic forms that change based on user input.
3. Form Calculations: Perform calculations automatically based on user input.
4. Form Templates: Save and reuse your custom form designs.
5. Form Sharing: Share your forms with others via email, link, or QR code.
Customizing Your Form
Customization is key to creating a form that meets your specific needs. Here's how to customize your form:
1. Change the theme: Select from a variety of pre-designed themes to match your brand or preference.
2. Modify field properties: Adjust the size, color, and alignment of form elements.
3. Add images and icons: Enhance your form with visual elements to make it more engaging.
4. Set field validation rules: Ensure that users enter the correct type of data.
5. Configure conditional logic: Create dynamic forms that adapt to user responses.
Collecting and Analyzing Data
Once your form is live, you can start collecting data. Here's how to manage and analyze the data:
1. View submissions: Access the collected data in the form's submission list.
2. Export data: Save the data in various formats, such as Excel, CSV, or PDF.
3. Analyze data: Use WPS Form's built-in analytics tools to gain insights from the collected data.
4. Generate reports: Create detailed reports to visualize the data and share with stakeholders.
5. Update forms: Make changes to your form based on user feedback or evolving requirements.
Best Practices for Using WPS Form
To get the most out of WPS Form, follow these best practices:
1. Plan your form: Define the purpose and scope of your form before you start designing it.
2. Keep it simple: Avoid cluttering your form with too many fields or complex layouts.
3. Test your form: Before sharing it with others, test the form to ensure it works correctly.
4. Provide clear instructions: Guide users on how to fill out the form correctly.
5. Stay compliant: Ensure that your form complies with data protection regulations.
6. Seek feedback: Collect feedback from users to improve your form over time.
By following this complete video tutorial, you should now have a solid understanding of how to create, customize, and manage forms using WPS Form. Happy form-building!