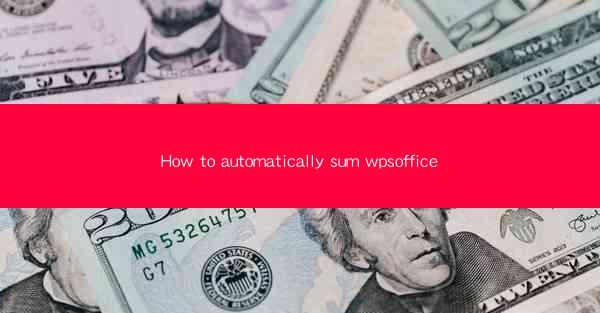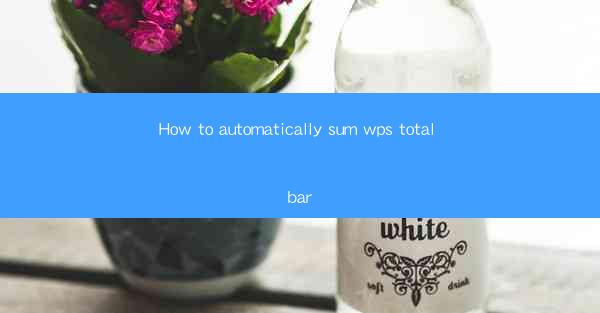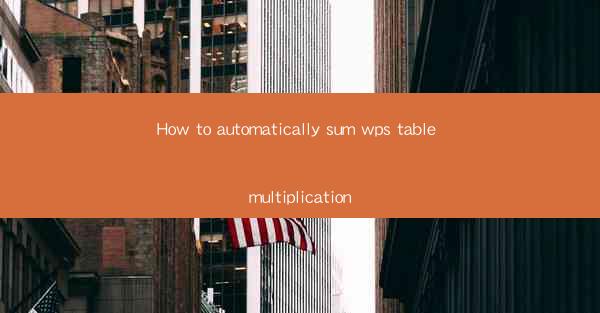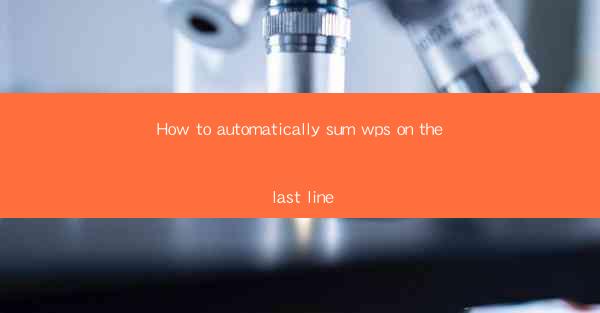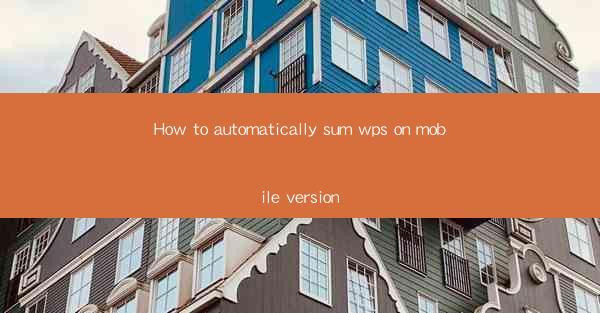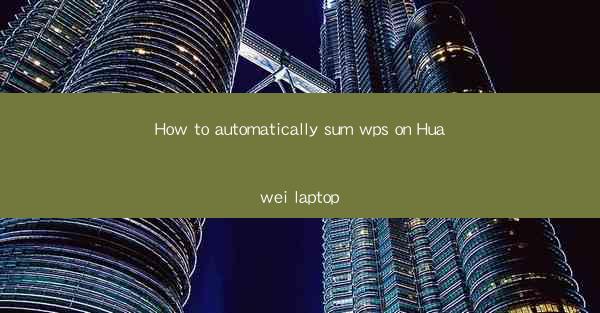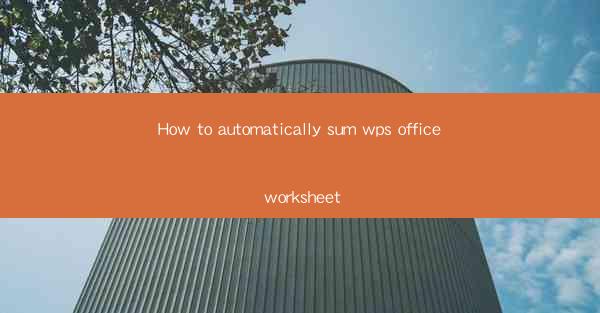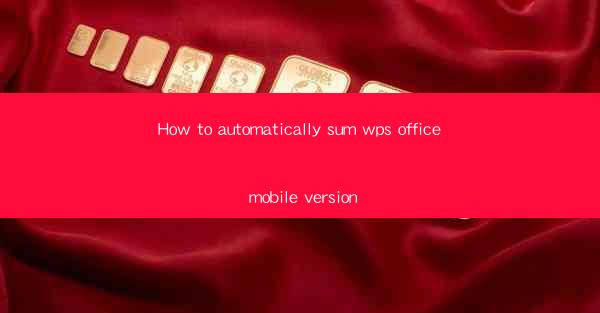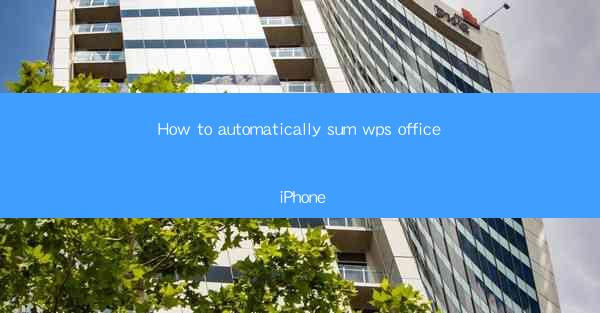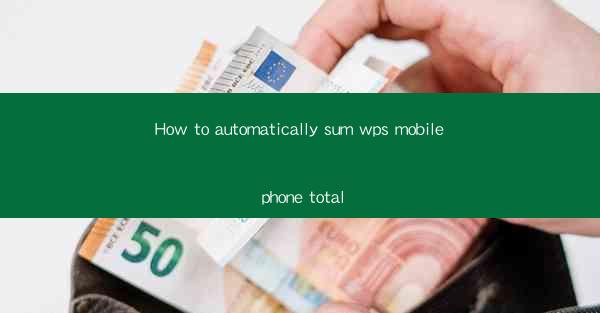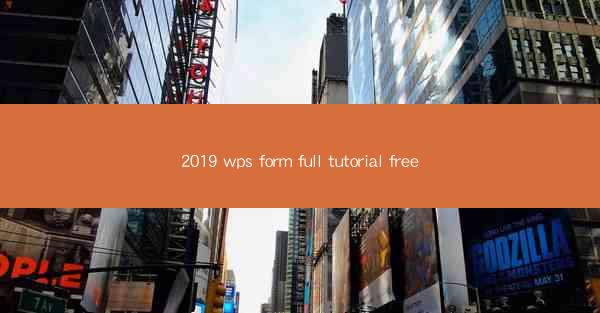
Introduction to WPS Form Full Tutorial
Welcome to our comprehensive tutorial on WPS Form, the powerful form creation and management tool offered by Kingsoft. In this guide, we will walk you through the entire process of using WPS Form, from installation to advanced features. Whether you are a beginner or an experienced user, this tutorial will help you harness the full potential of WPS Form.
What is WPS Form?
WPS Form is a versatile form creation and management solution that allows users to design, distribute, and collect data through forms. It is integrated into the WPS Office suite, which includes word processing, spreadsheet, and presentation tools. WPS Form is ideal for businesses, organizations, and individuals who need to create professional-looking forms for various purposes, such as surveys, questionnaires, and data collection.
System Requirements and Installation
Before you start using WPS Form, ensure that your system meets the following requirements:
- Operating System: Windows 7 or later, macOS 10.13 or later
- Processor: 1 GHz or faster
- RAM: 2 GB or more
- Hard Disk Space: 500 MB or more
To install WPS Form, follow these steps:
1. Download the WPS Office suite from the official website.
2. Run the installer and follow the on-screen instructions.
3. Once the installation is complete, open WPS Office and navigate to the WPS Form module.
Creating a New Form
To create a new form in WPS Form, follow these steps:
1. Open WPS Form and click on the Create button.
2. Choose a template from the available options or start from scratch.
3. Design your form by adding text fields, checkboxes, radio buttons, dropdown lists, and other controls.
4. Customize the appearance of your form by changing fonts, colors, and layouts.
5. Save your form and test it to ensure that all elements are functioning correctly.
Adding Form Controls
WPS Form offers a wide range of form controls that you can use to collect different types of data. Here are some of the most commonly used controls:
- Text Fields: For entering text-based information.
- Checkboxes: For selecting multiple options.
- Radio Buttons: For selecting a single option from a list.
- Dropdown Lists: For selecting an option from a predefined list.
- Date Pickers: For selecting dates.
- File Uploads: For uploading files.
To add a form control, simply drag and drop it from the control panel onto your form.
Form Validation and Rules
To ensure the accuracy and integrity of the data collected through your forms, you can set up validation rules. These rules can enforce specific conditions that must be met before the form can be submitted. For example, you can require users to fill in all fields, enter valid email addresses, or choose a specific option from a dropdown list.
To add a validation rule, right-click on the form control and select Properties. Then, go to the Validation tab and configure the desired rules.
Customizing Form Appearance
WPS Form allows you to customize the appearance of your forms to match your brand or personal style. You can change the theme, font, color scheme, and layout. Additionally, you can add images, logos, and other visual elements to make your forms more engaging.
To customize the appearance of your form, go to the Design tab and explore the various options available.
Sharing and Distributing Forms
Once your form is ready, you can share and distribute it to your intended audience. WPS Form offers several methods for sharing forms:
- Direct Link: Generate a unique link that you can share via email, social media, or other communication channels.
- QR Code: Create a QR code that users can scan to access the form on their mobile devices.
- Embed: Embed the form on a website or blog using an iframe.
To share your form, go to the Share tab and choose the desired method.
Collecting and Analyzing Data
After distributing your form, you can collect and analyze the data submitted by users. WPS Form provides various tools for viewing and analyzing data, including:
- Form Analytics: Get insights into how users interact with your form, such as completion rates and response times.
- Data Export: Export the collected data to a spreadsheet or database for further analysis.
- Data Visualization: Create charts and graphs to visualize the data and identify trends.
To access the data, go to the Data tab and explore the available options.
Conclusion
In this tutorial, we have covered the essential aspects of using WPS Form to create, distribute, and manage forms. By following these steps, you can leverage the full potential of WPS Form to streamline your data collection processes and enhance productivity. Whether you are a business owner, a researcher, or an individual, WPS Form is a valuable tool that can help you achieve your goals.