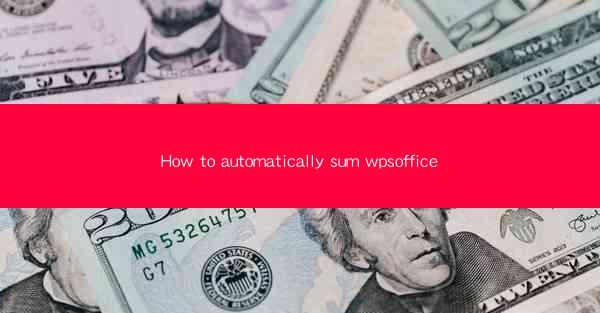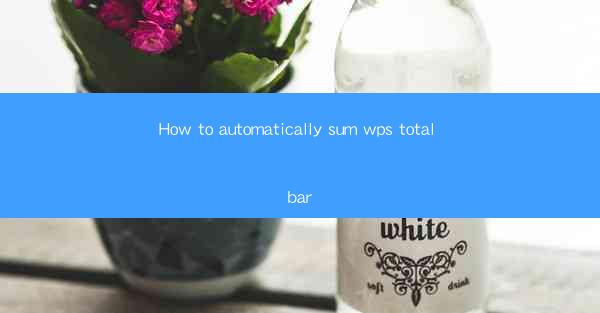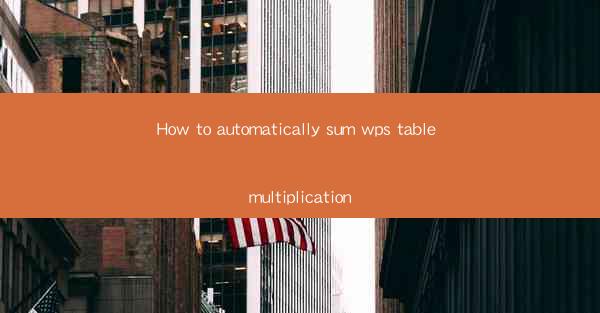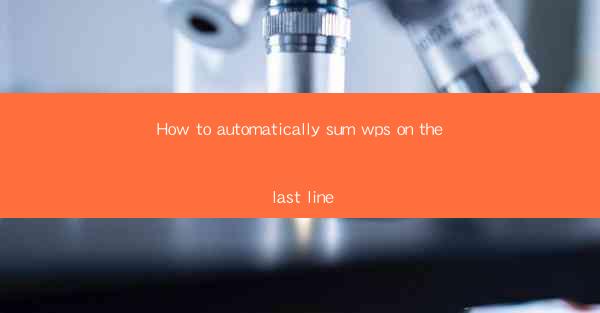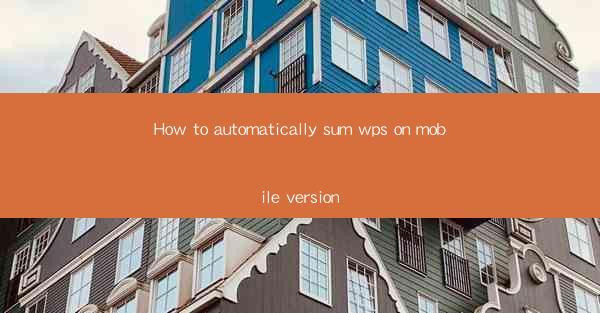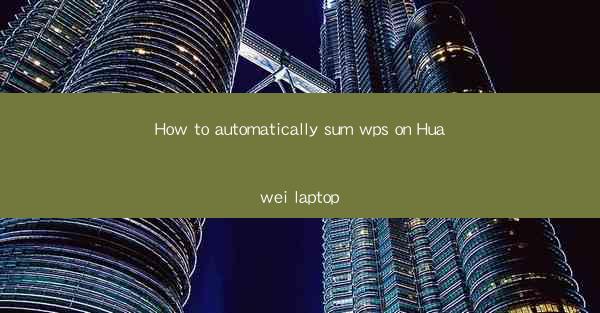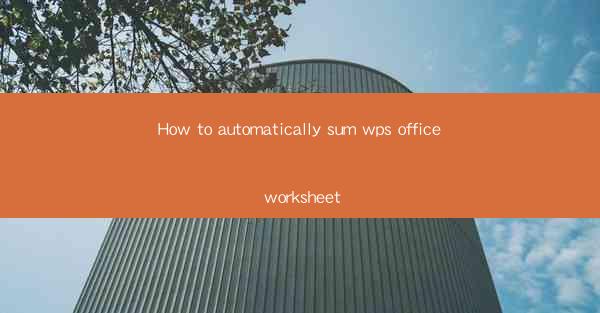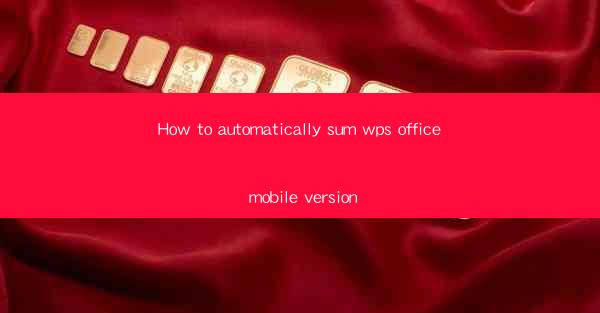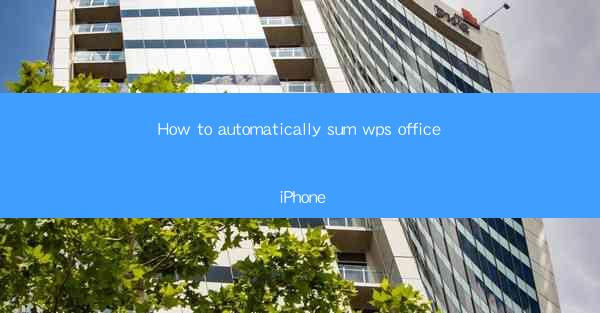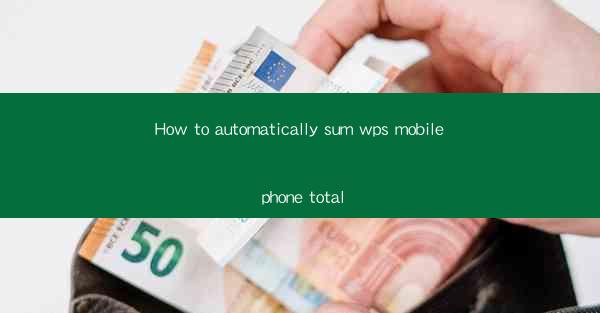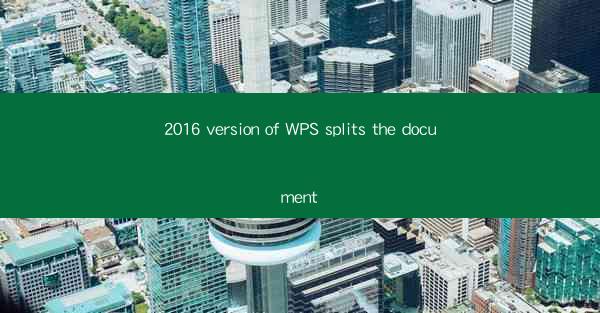
Introduction to WPS Document Splitting
WPS Office, a popular alternative to Microsoft Office, offers a range of powerful features for document management. One such feature is the ability to split a document into multiple parts. This can be particularly useful for organizing large documents, distributing sections among different users, or simply for better document control. In this article, we will explore how to split a document using the 2016 version of WPS Office.
Understanding the Document Splitting Feature
The document splitting feature in WPS allows users to divide a document into two or more separate files. This can be done by specifying a page range, a section break, or even a custom delimiter. The resulting files can then be saved with different names or in different formats, depending on the user's needs.
Accessing the Document Splitting Tool
To begin splitting a document in WPS 2016, open the document you wish to split. Once the document is open, navigate to the File menu and select Save As. In the Save As dialog box, click on the Tools button, and then choose Save and Repair from the dropdown menu. This will open a new window with various options, including the Split Document feature.
Specifying the Split Criteria
In the Split Document window, you will find several options for specifying how the document should be split. You can choose to split the document by pages, sections, or even by a custom delimiter. If you select By Pages, you can specify the exact page range you want to split. For example, if you want to split the document into two parts at page 50, you would enter 1-50 in the first field and 51-end in the second field.
Customizing the Split Files
After specifying the split criteria, you can customize the resulting files. You can choose to save the files with different names, select different file formats, or even set a password for the files. This level of customization ensures that the split documents meet your specific requirements.
Performing the Split Operation
Once you have set all the desired options, click the OK button to start the split operation. WPS will then proceed to divide the document according to the criteria you specified. The process may take a few moments, depending on the size of the document and the complexity of the split.
Reviewing the Split Documents
After the split operation is complete, you will have multiple documents saved on your computer. It is important to review these documents to ensure that they have been split correctly and that the content is intact. You can open each document to verify that the split was successful and that the formatting and layout are preserved.
Restoring the Original Document
If you need to restore the original document after splitting it, WPS provides a convenient option. Simply open the Split Document window again and select the Merge Documents feature. You will be prompted to choose the split documents you want to merge, and WPS will combine them back into a single file.
Conclusion
Splitting a document in WPS 2016 is a straightforward process that can greatly enhance document management and collaboration. By following the steps outlined in this article, users can efficiently divide their documents into manageable sections, distribute them as needed, and maintain control over their content. Whether for personal or professional use, the document splitting feature in WPS is a valuable tool for any user looking to optimize their document workflow.