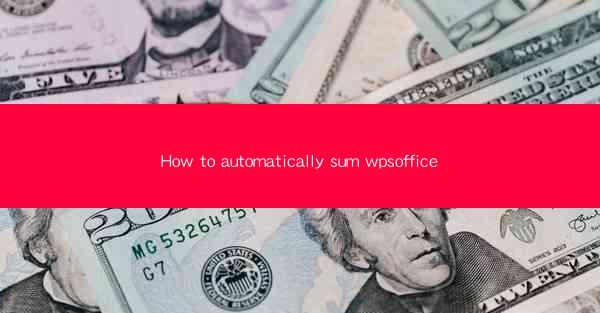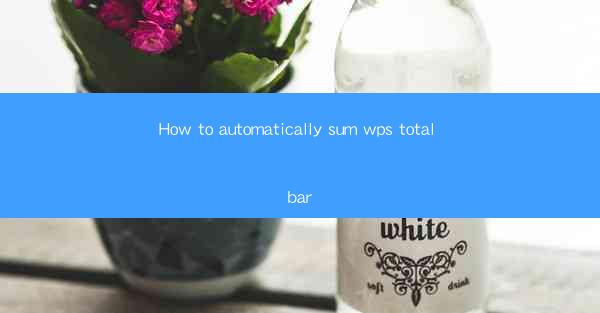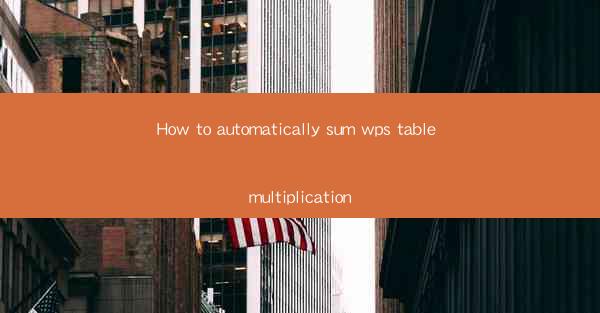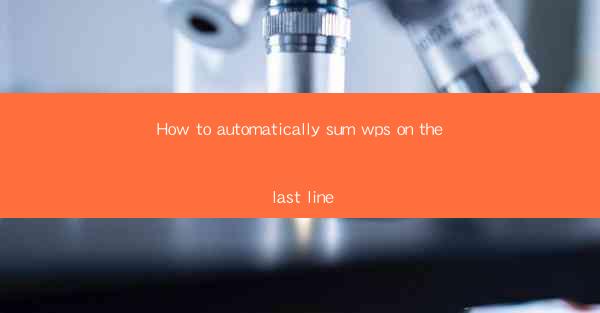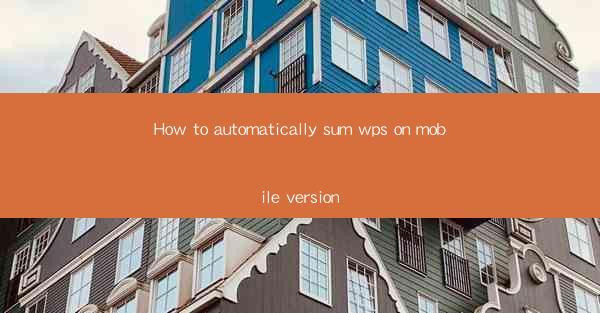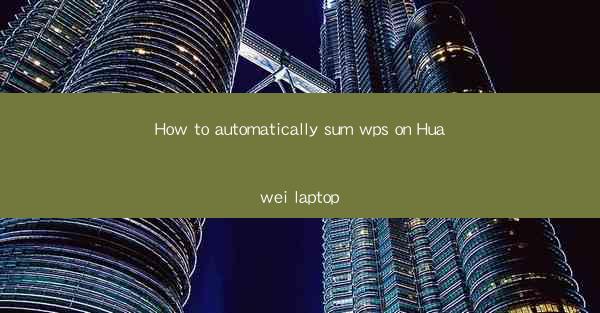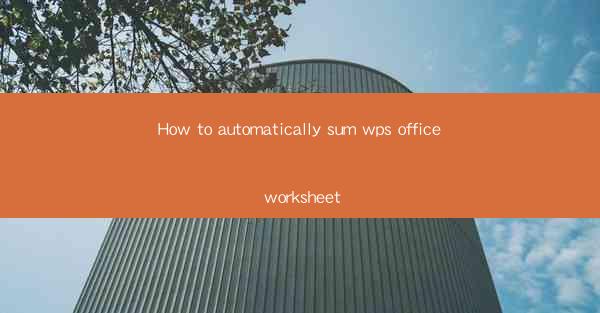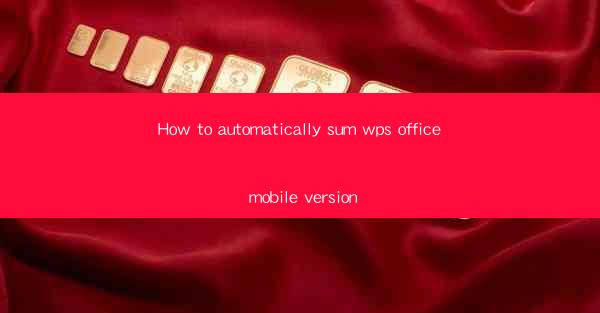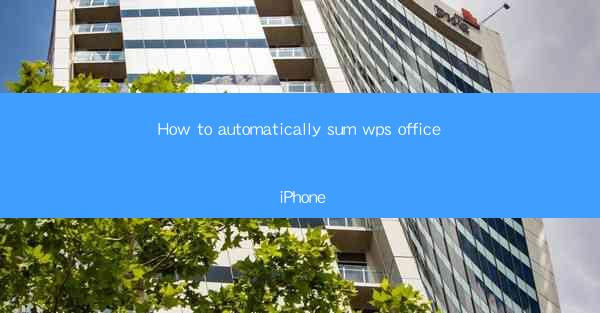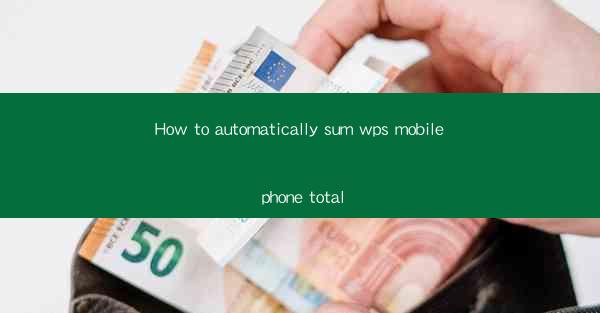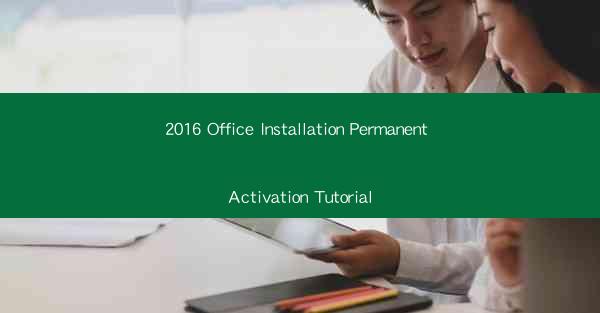
2016 Office Installation Permanent Activation Tutorial
Office 2016 is a powerful suite of productivity tools that can help you get more done in less time. Whether you're a student, a professional, or just someone who needs to stay organized, Office 2016 has everything you need. In this tutorial, we'll guide you through the process of installing and permanently activating Office 2016 on your computer.
Understanding Office 2016 Versions
Before you begin the installation process, it's important to understand the different versions of Office 2016 available. Microsoft offers several versions, including Home & Student, Home & Business, Professional, and Enterprise. Each version includes different applications and features. For this tutorial, we'll focus on the Home & Business version, which includes Word, Excel, PowerPoint, OneNote, Outlook, and Publisher.
System Requirements
Before installing Office 2016, make sure your computer meets the minimum system requirements. The following are the recommended specifications:
- Operating System: Windows 10, Windows 8.1, Windows 8, Windows 7 Service Pack 1, Windows Server 2016, Windows Server 2012 R2, Windows Server 2012, or Windows Server 2008 R2
- Processor: 1 GHz or faster with support for PAE, NX, and SSE2
- Memory: 1 GB RAM (32-bit) or 2 GB RAM (64-bit)
- Hard Disk Space: 3.0 GB available disk space
- Graphics: Graphics hardware acceleration requires DirectX 10
- Display: 1280 x 768 resolution
Obtaining the Installation Media
To install Office 2016, you'll need the installation media, which can be a CD, a USB flash drive, or a download link. If you purchased Office 2016 from a retailer, you should have received a CD or a USB flash drive. If you purchased Office 2016 online, you'll need to download the installation files from the Microsoft website.
Installing Office 2016
Once you have the installation media, follow these steps to install Office 2016:
1. Insert the CD or USB flash drive into your computer.
2. Open the installation file and follow the on-screen instructions.
3. Select the version of Office you want to install (e.g., Home & Business).
4. Choose the installation type (e.g., Customize, which allows you to select specific applications).
5. Click Install Now to begin the installation process.
6. Wait for the installation to complete. This may take several minutes.
Activating Office 2016
After installing Office 2016, you'll need to activate it to ensure that you have a valid license. There are two ways to activate Office 2016:
Using the Internet
1. Open any Office application (e.g., Word).
2. Click File and then Account.\
3. Under Product Information, click Activate.\
4. Follow the on-screen instructions to activate Office using the Internet.
Using a Phone
1. Open any Office application (e.g., Word).
2. Click File and then Account.\
3. Under Product Information, click Activate.\
4. Select Activate by phone.\
5. Follow the on-screen instructions to activate Office using a phone.
Renewing Your Office Subscription
If you have an Office 365 subscription, you'll need to renew your subscription to continue using Office 2016. Here's how to do it:
1. Open any Office application (e.g., Word).
2. Click File and then Account.\
3. Under Your Office Subscription, click Renew.\
4. Follow the on-screen instructions to renew your subscription.
Updating Office 2016
To ensure that your Office 2016 suite is up-to-date with the latest features and security updates, it's important to regularly update it. Here's how to update Office 2016:
1. Open any Office application (e.g., Word).
2. Click File and then Office Account.\
3. Under Product Information, click Update Options.\
4. Select Update Now to download and install the latest updates.
Uninstalling Office 2016
If you need to uninstall Office 2016 from your computer, follow these steps:
1. Open the Control Panel.
2. Click Programs and then Programs and Features.\
3. Find Microsoft Office 2016 in the list of installed programs.
4. Right-click on Microsoft Office 2016 and select Uninstall.\
5. Follow the on-screen instructions to complete the uninstallation process.
Conclusion
Installing and activating Office 2016 is a straightforward process that can help you stay productive and organized. By following the steps outlined in this tutorial, you can ensure that your Office 2016 suite is installed and activated correctly. Whether you're a student, a professional, or just someone who needs to stay organized, Office 2016 has everything you need to get the job done.