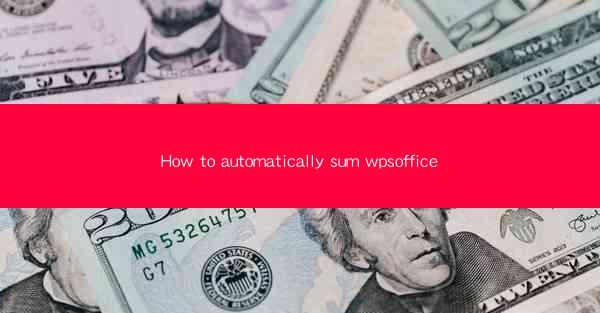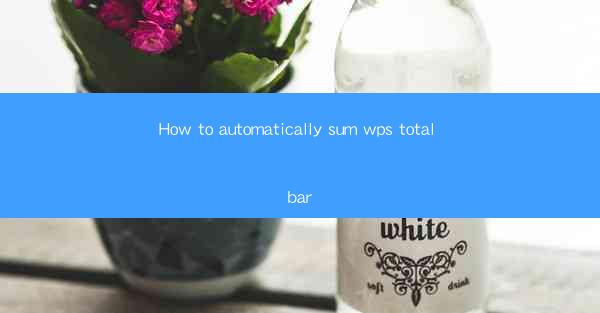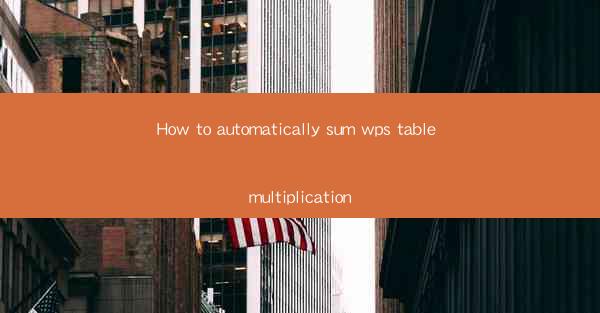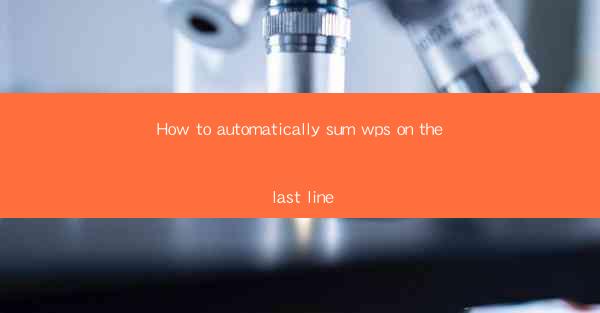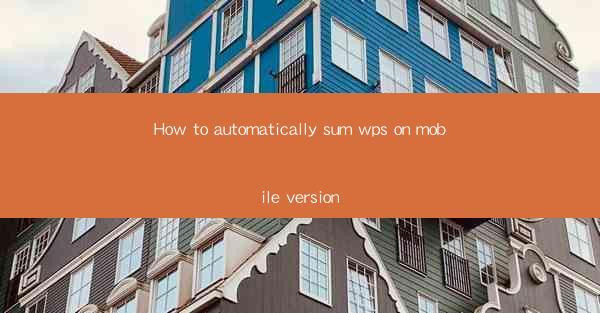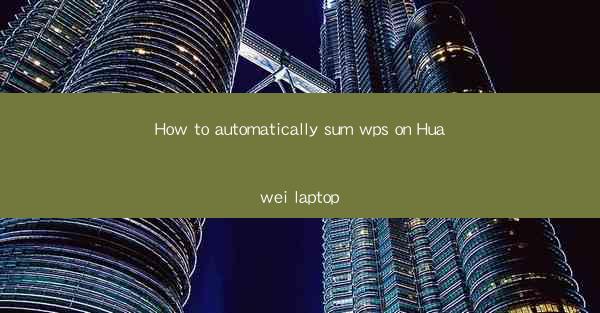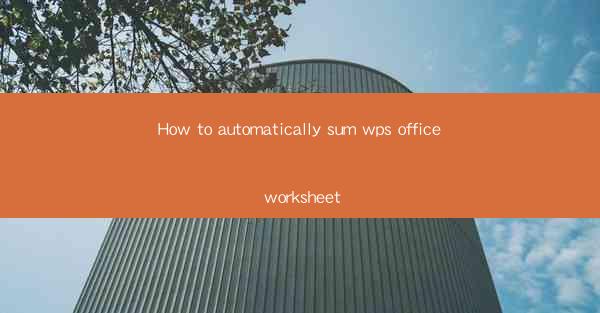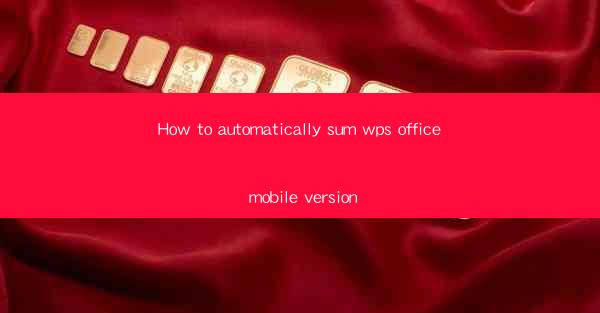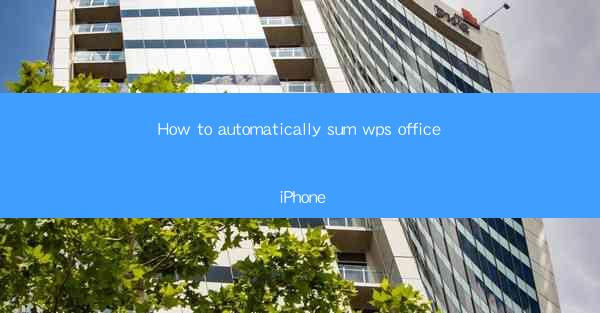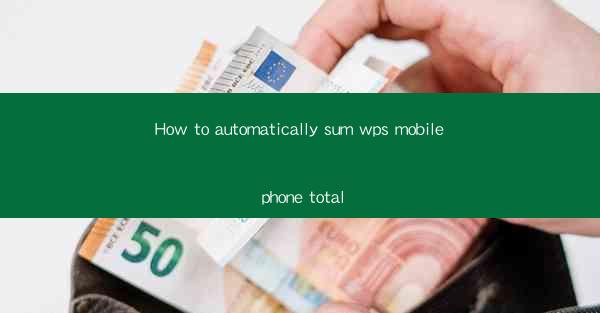Introduction to Office Free Installation
Microsoft Office is a suite of productivity applications that has been widely used by individuals and businesses worldwide. However, the cost of purchasing a full license for Office can be quite expensive. In response to this, Microsoft has introduced Office Free Installation, which allows users to download and install Office applications for free. This article will guide you through the process of installing Office for free, including the system requirements, the download process, and the installation steps.
System Requirements for Office Free Installation
Before you begin the installation process, it is important to ensure that your computer meets the minimum system requirements for Office. The following are the system requirements for Office Free Installation:
1. Operating System: Windows 10, Windows 8.1, Windows 8, Windows 7 Service Pack 1, Windows Server 2016, Windows Server 2012 R2, or Windows Server 2012.
2. Processor: 1 GHz or faster x86/x64-bit processor with SSE2 instruction set.
3. Memory: 1 GB RAM (32-bit) or 2 GB RAM (64-bit).
4. Hard Disk Space: 3.0 GB available disk space.
5. Graphics: Graphics hardware acceleration requires a DirectX 10 graphics card.
6. Multi-touch: A touch-enabled device is required to use any multi-touch functionality. However, this is optional for basic navigation.
How to Download Office Free Installation
To download Office Free Installation, you will need to visit the official Microsoft website. Here are the steps to follow:
1. Go to the Microsoft Office website and select the Office tab.
2. Click on Try for free or Buy now to access the download page.
3. Choose the version of Office you want to download (e.g., Office 2013, Office 2016, or Office 2019).
4. Select the language and edition of Office you want to install.
5. Click on Install Office to begin the download process.
How to Install Office Free Installation
Once you have downloaded the Office installation file, follow these steps to install Office on your computer:
1. Double-click the downloaded installation file to begin the installation process.
2. Click Yes to allow the installation to proceed.
3. Read the license terms and click Accept to agree to the terms.
4. Choose the installation type. For most users, the Custom installation type is recommended.
5. Select the components you want to install. You can choose to install all the Office applications or select only the ones you need.
6. Click Install to begin the installation process.
7. Once the installation is complete, click Close to finish.
Activating Office Free Installation
After installing Office, you will need to activate it to ensure that it is genuine and to access all the features. Here's how to activate Office:
1. Open any Office application (e.g., Word, Excel, PowerPoint).
2. Click on File and then Account.\
3. Under the Product Information section, click on Activate Office.\
4. Follow the on-screen instructions to activate your Office product.
Updating Office Free Installation
To keep your Office applications up-to-date, it is important to install the latest updates. Here's how to update Office:
1. Open any Office application.
2. Click on File and then Office Account.\
3. Under the Updates section, click on Update Options.\
4. Select Update Now to install the latest updates.
Conclusion
Office Free Installation is a great way to access the productivity applications you need without spending a lot of money. By following the steps outlined in this article, you can easily download, install, and activate Office on your computer. Remember to keep your Office applications updated to ensure that you have access to the latest features and security updates.