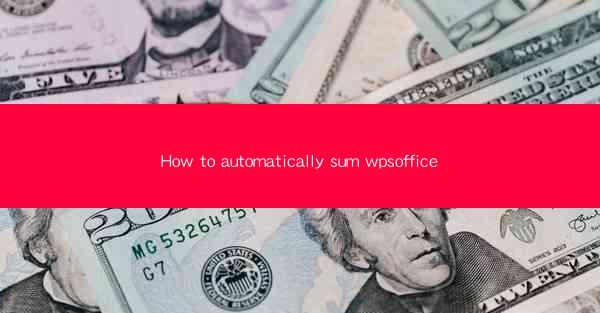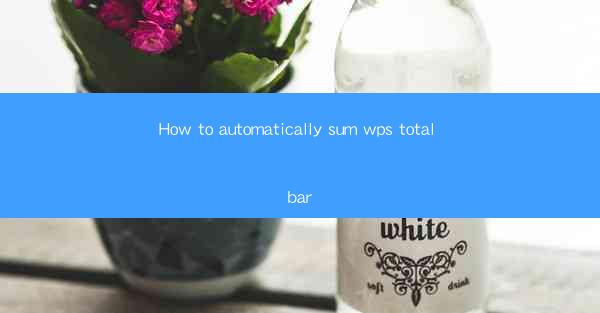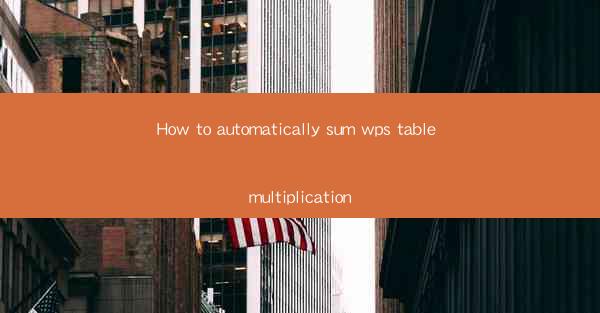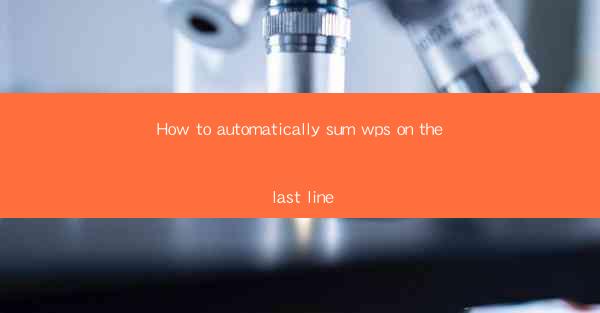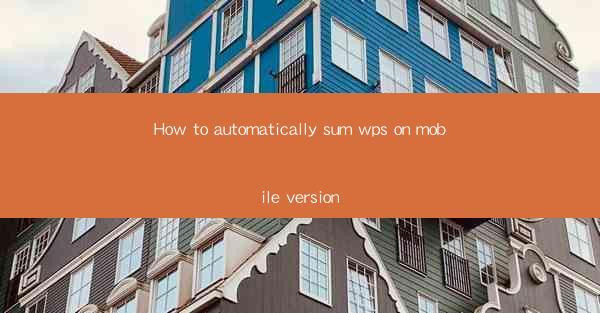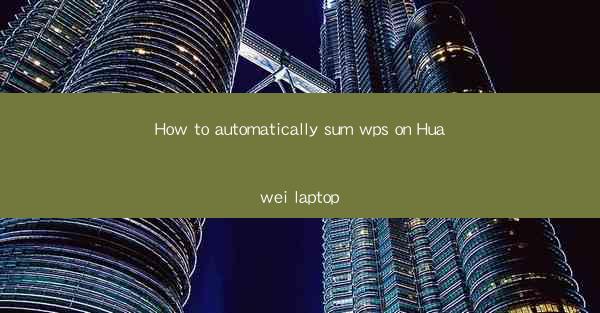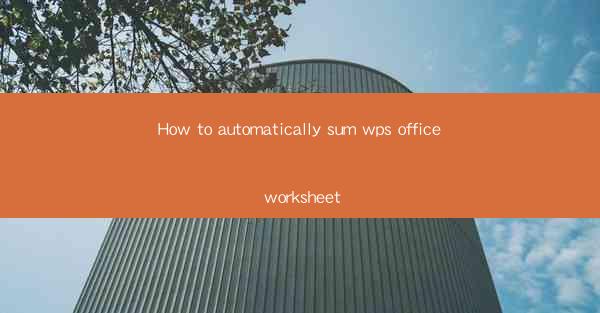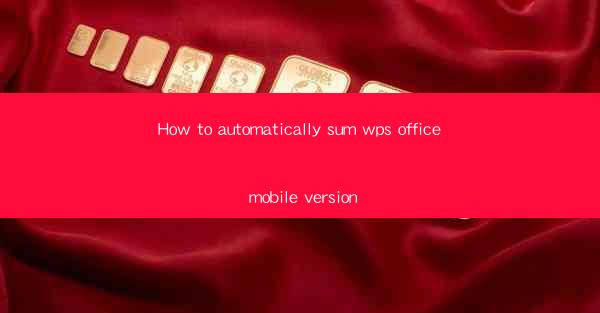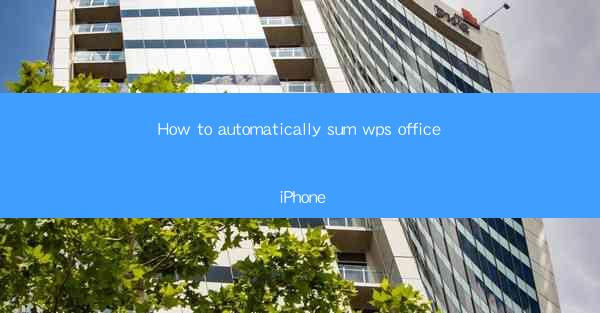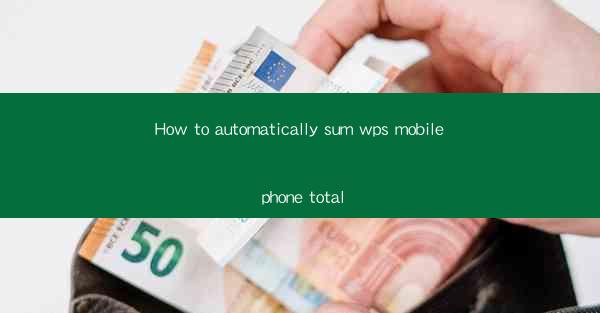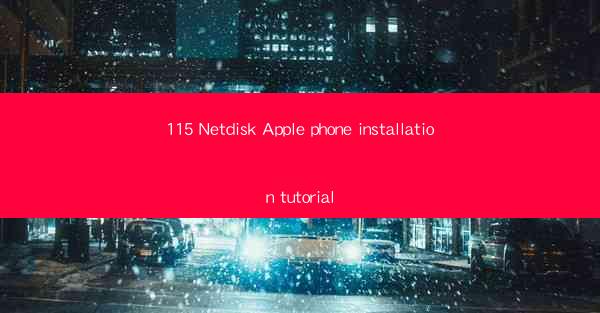
Introduction to 115 Netdisk for Apple iPhone
115 Netdisk is a popular cloud storage service that allows users to store and access their files from anywhere. It offers a seamless experience across various devices, including Apple iPhones. In this tutorial, we will guide you through the process of installing the 115 Netdisk app on your iPhone and setting it up for efficient file management.
Step 1: Open the App Store
To begin the installation process, locate the App Store icon on your iPhone's home screen. It typically features a blue app with a white shopping bag. Tap on the icon to open the App Store.
Step 2: Search for 115 Netdisk
Once the App Store is open, you will see a search bar at the top of the screen. Type 115 Netdisk into the search bar and tap the search icon or press Enter on your keyboard. This will display the 115 Netdisk app in the search results.
Step 3: Select and Install the App
Navigate through the search results to find the 115 Netdisk app. It should be displayed with its logo and a brief description. Tap on the app to select it, and then tap the Get button. If prompted, enter your Apple ID password or use Touch ID/Face ID to authorize the download.
Step 4: Wait for the App to Install
After authorizing the download, the App Store will begin installing the 115 Netdisk app on your iPhone. The installation process may take a few moments, depending on your internet connection speed. Once the app is installed, you will see the Open button appear next to the app's icon.
Step 5: Launch the 115 Netdisk App
Tap on the Open button to launch the 115 Netdisk app. If you prefer, you can also find the app on your home screen and tap on its icon to open it. The app's interface is designed to be user-friendly, with a clean and intuitive layout.
Step 6: Sign In or Register
Upon opening the 115 Netdisk app, you will be prompted to sign in with your existing account or register for a new one. If you already have a 115 Netdisk account, enter your username and password to log in. If you are new to the service, tap on the Register button and follow the on-screen instructions to create a new account.
Step 7: Configure Your Settings
After signing in, you may want to configure some settings to tailor the app to your preferences. You can adjust the notification settings, enable or disable automatic sync, and manage your storage space. Explore the app's settings menu by tapping on the gear icon or navigating to the settings section within the app.
By following these seven steps, you should now have the 115 Netdisk app successfully installed and configured on your Apple iPhone. You can start using the app to store, manage, and access your files from anywhere, anytime.