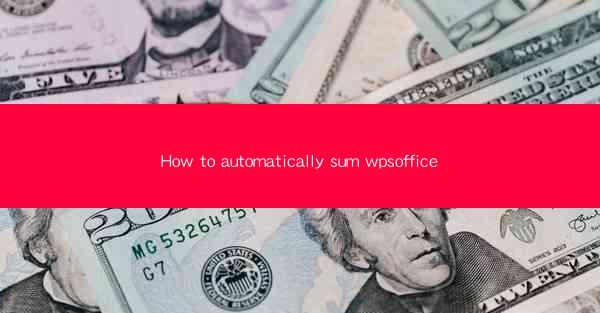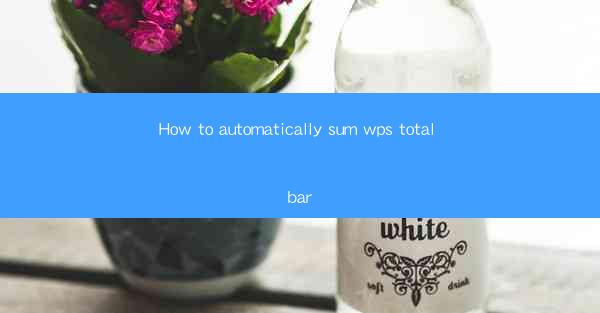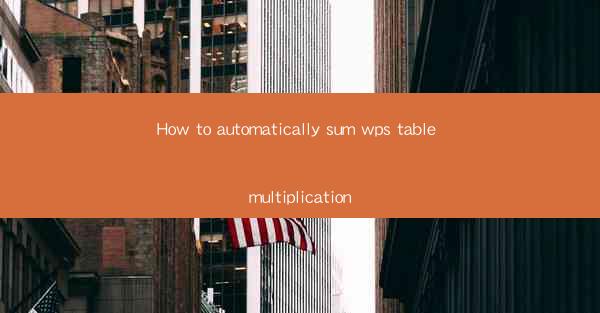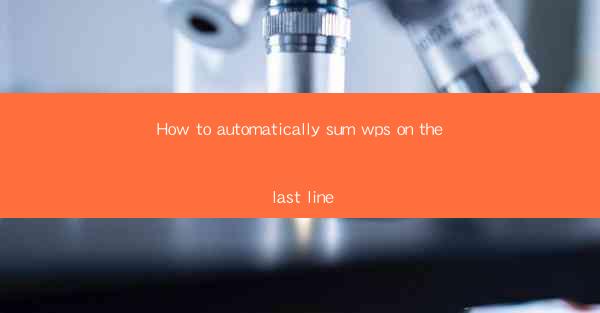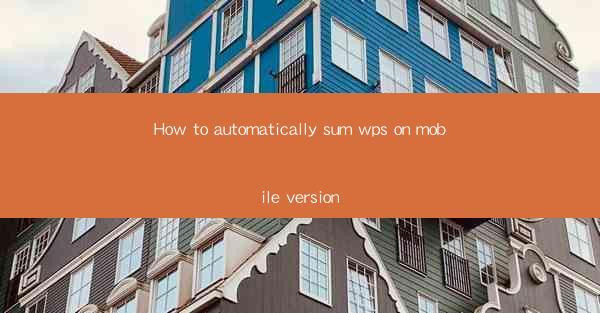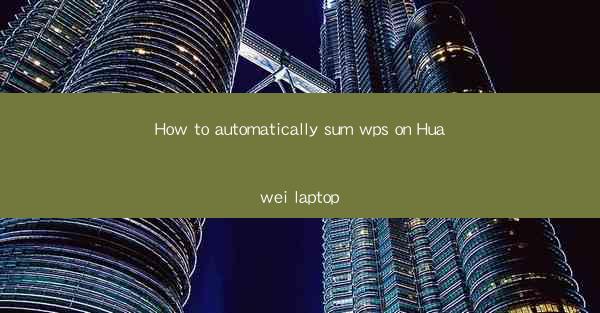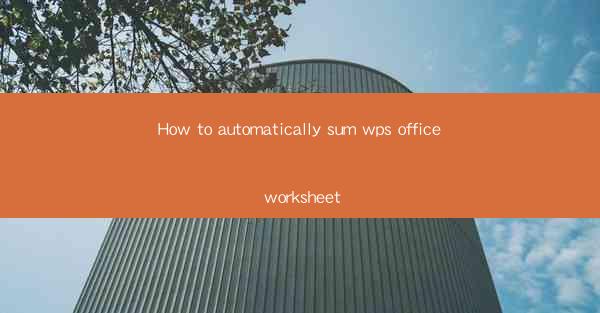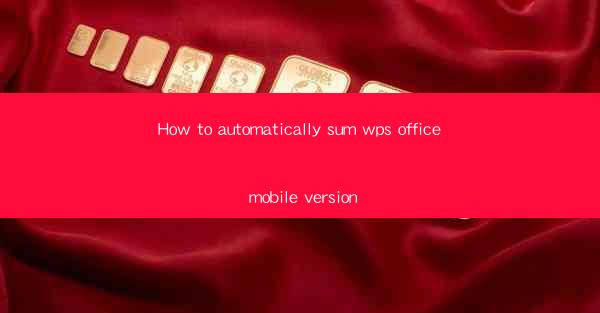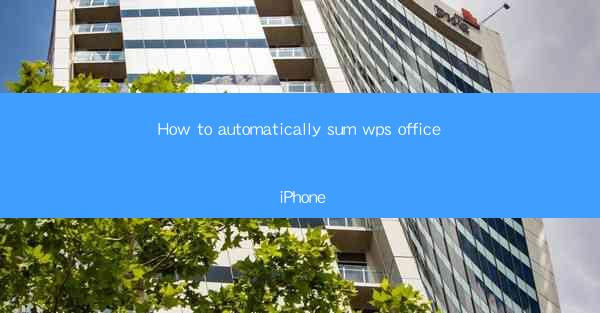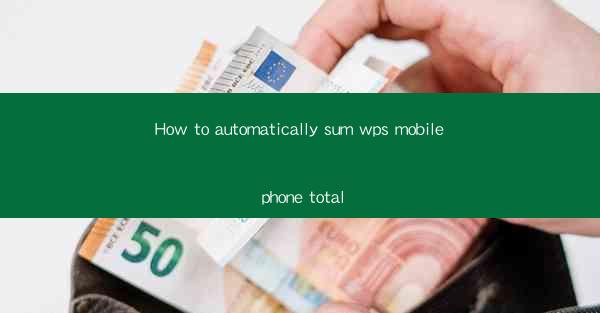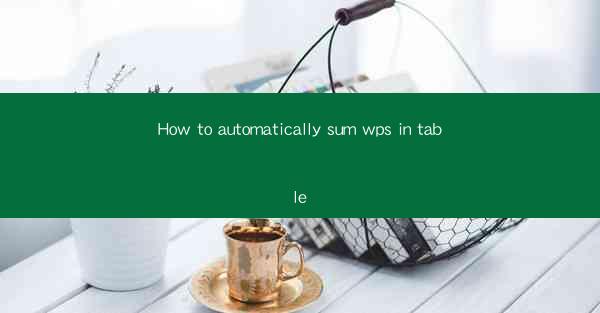
How to Automatically Sum WPS in Table
In the digital age, efficiency and accuracy are crucial in handling data. WPS, a popular office suite, offers a variety of tools to streamline your work. One such tool is the ability to automatically sum values in a table. This feature can save you time and reduce the likelihood of errors. In this article, we will explore various aspects of automatically summing values in a WPS table, including its benefits, step-by-step instructions, and tips for optimizing your workflow.
Understanding the Basics of WPS Table Summation
Before diving into the details, it's essential to understand the basics of WPS table summation. WPS table summation allows you to add up the values in a selected range of cells. This feature is particularly useful when working with financial data, inventory lists, or any other scenario where you need to calculate the total of a set of numbers.
How WPS Table Summation Works
WPS table summation uses a formula to calculate the total of the selected cells. The formula is automatically applied to the cell where you want the result to appear. This feature is similar to the SUM function in Excel, which is widely used for the same purpose.
Advantages of Using WPS Table Summation
- Time-saving: Automatically summing values in a table can save you a significant amount of time, especially when dealing with large datasets.
- Accuracy: By using a formula, you can minimize the risk of human error that may occur when manually adding values.
- Flexibility: WPS table summation allows you to sum values across different columns and rows, making it a versatile tool for various data analysis tasks.
Understanding the Syntax of the SUM Formula
The syntax of the SUM formula in WPS is similar to that in Excel. It takes the following format:
```
=SUM(range)
```
Here, `range` refers to the cells you want to sum. You can enter the range manually or use cell references.
Practical Examples of WPS Table Summation
- Summing sales figures in a column.
- Calculating the total inventory value.
- Adding up scores in a sports competition.
Step-by-Step Instructions for Automatically Summing Values in a WPS Table
Now that you have a basic understanding of WPS table summation, let's go through the step-by-step process of adding up values in a table.
Step 1: Open Your WPS Document
First, open your WPS document containing the table with the values you want to sum.
Step 2: Select the Cells to Sum
Click on the cell where you want the sum to appear. Then, click and drag to select the range of cells containing the values you want to sum.
Step 3: Enter the SUM Formula
With the selected range, type the following formula in the formula bar:
```
=SUM(range)
```
Replace `range` with the actual range of cells you want to sum.
Step 4: Press Enter
After entering the formula, press Enter. The sum of the selected cells will appear in the cell where you entered the formula.
If you want to sum additional cells or adjust the range, simply modify the formula in the formula bar and press Enter again.
Once you have completed the summation, save your WPS document to ensure that your work is not lost.
Optimizing Your Workflow with WPS Table Summation
To make the most of WPS table summation, it's essential to optimize your workflow. Here are some tips to help you do that:
Use Cell References Instead of Entering Values Manually
Entering cell references in the SUM formula ensures that the formula will always calculate the sum of the correct cells, even if you add or remove rows or columns.
Utilize Named Ranges
Creating named ranges for frequently used ranges can save you time when entering formulas. To create a named range, select the range, go to the Insert tab, and click Named Range.\
Use Absolute and Relative Cell References
Absolute cell references (e.g., $A$1) are fixed and do not change when you copy the formula. Relative cell references (e.g., A1) adjust based on the cell where the formula is entered. Use these references to control how the formula calculates the sum.
Combine SUM with Other Functions
You can combine the SUM function with other functions, such as AVERAGE, MIN, and MAX, to perform more complex calculations in your WPS table.
WPS offers an AutoSum feature that can automatically apply the SUM formula to a selected range. To use this feature, click on the cell where you want the sum to appear, then click the AutoSum button on the Home tab.
You can customize the SUM formula to include additional criteria or calculations. For example, you can use the SUMIF function to sum values that meet specific conditions.
Common Challenges and Solutions
While WPS table summation is a powerful feature, you may encounter some challenges along the way. Here are some common challenges and their solutions:
Challenge 1: Incorrectly Entering the Range
Incorrectly entering the range in the SUM formula can lead to incorrect results. To avoid this, double-check the range you are summing and use cell references instead of entering values manually.
Solution: Use Cell References and Validate the Range
Always use cell references in the SUM formula and validate the range by comparing it to the actual cells you want to sum.
Challenge 2: Large Datasets
Working with large datasets can slow down your computer and make it difficult to manage the table. To address this, consider using a more powerful computer or splitting the dataset into smaller tables.
Solution: Optimize Your Computer and Split the Dataset
Optimize your computer's performance by closing unnecessary applications and using a more powerful machine. If necessary, split the dataset into smaller tables to improve manageability.
Errors in the data can lead to incorrect summation results. To identify and correct these errors, use data validation and perform regular data audits.
Implement data validation to ensure that only valid data is entered into the table. Regularly audit the data to identify and correct any errors.
Conclusion
In conclusion, automatically summing values in a WPS table is a valuable feature that can save you time and reduce errors in your data analysis. By understanding the basics of WPS table summation, following the step-by-step instructions, and optimizing your workflow, you can make the most of this powerful tool. Remember to use cell references, named ranges, and other tips to streamline your work and ensure accurate results. With these techniques, you'll be able to handle even the most complex data analysis tasks with ease.