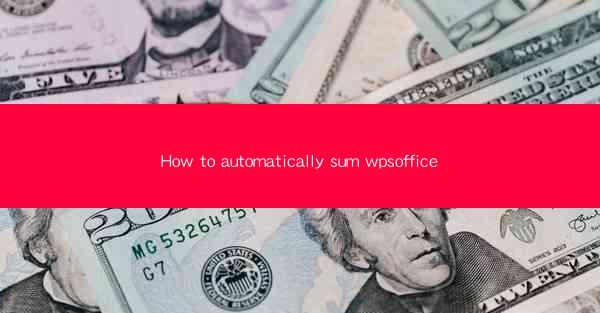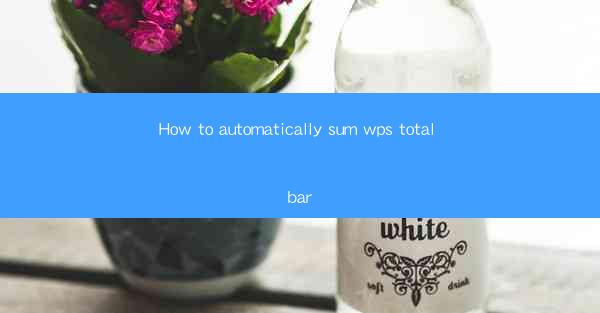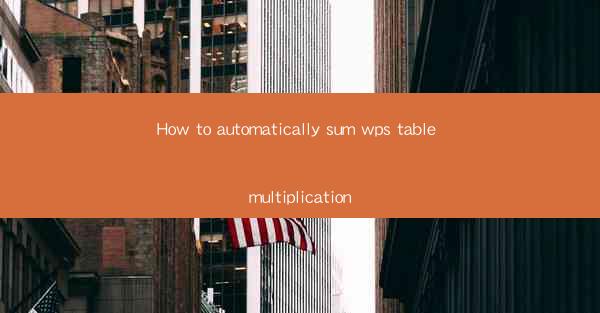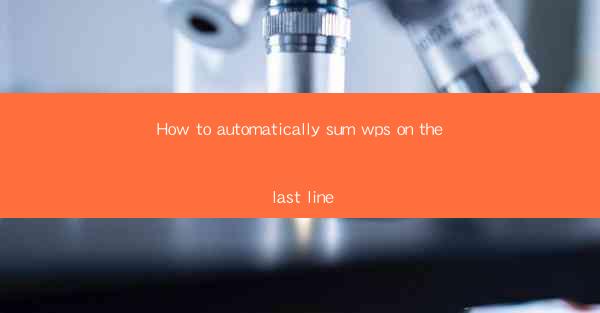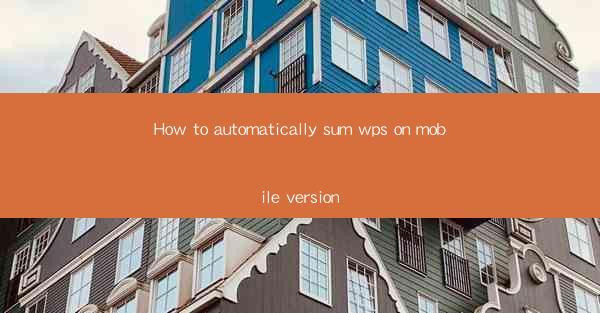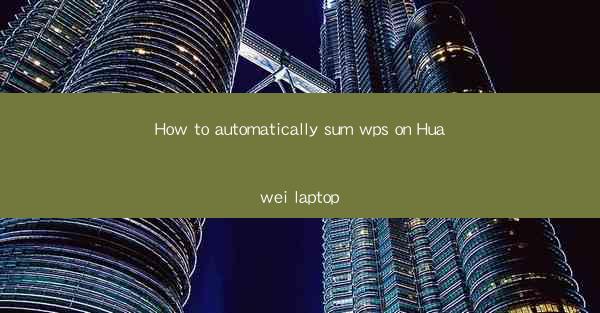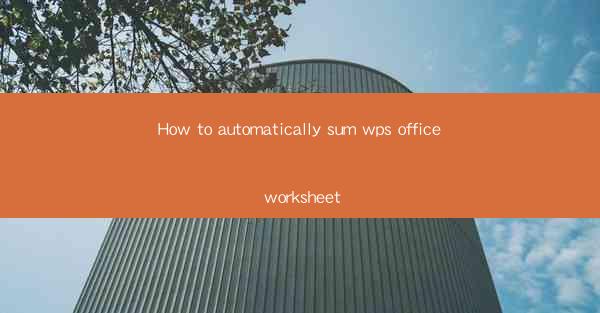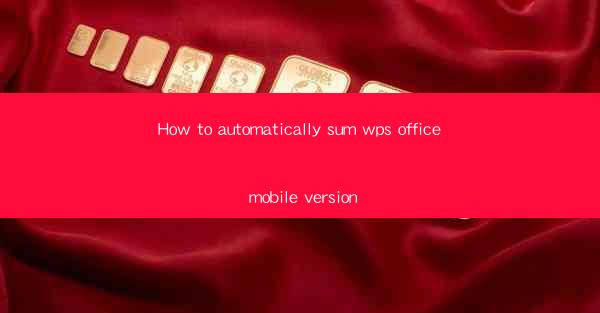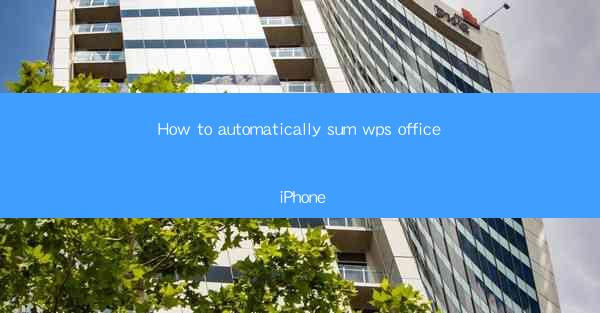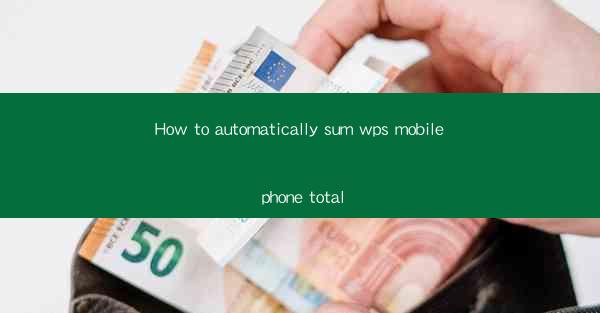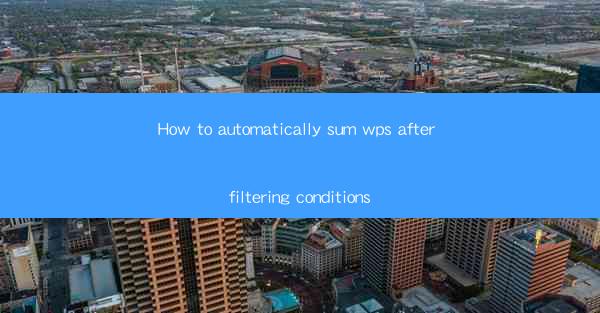
Introduction to Automatic Summation in WPS
Automatic summation in WPS (Writer, Presentation, and Spreadsheets) can save you a significant amount of time, especially when dealing with large datasets. By setting up specific conditions, you can automatically calculate sums based on filtered data. This guide will walk you through the process step by step.
Understanding the Basics of Filtering in WPS
Before diving into automatic summation, it's crucial to understand how filtering works in WPS. Filtering allows you to display only the data that meets certain criteria. This is done by clicking on the Data tab in the ribbon, then selecting Filter from the dropdown menu. Once the filter is applied, you can use the filter arrows to select specific values or ranges.
Setting Up the Data for Automatic Summation
To begin, ensure that your data is organized in a table format. Each column should represent a different category or variable, and each row should contain a single data point. For example, if you're summing sales figures, you might have columns for Product, Salesperson, and Amount Sold.\
Applying the Filter Conditions
Once your data is set up, apply the filter conditions that you want to use for the summation. For instance, if you only want to sum sales figures for a specific product, you would filter the Product column to show only that product. This can be done by clicking on the filter arrow next to the Product column and selecting the desired product from the dropdown list.
Creating the Sum Formula
With the filter conditions in place, you can now create the sum formula. In the cell where you want the sum to appear, type the following formula: `=SUMIF(range, criteria, sum_range)`. Replace range with the range of cells that you want to filter, criteria with the specific condition you've set (e.g., the product name), and sum_range with the range of cells that contain the values you want to sum.
For example, if your data is in cells A1 to D10, and you want to sum the Amount Sold column (column D) for the product Product X, the formula would look like this: `=SUMIF(A1:A10, Product X, D1:D10)`.
Verifying the Summation
After entering the formula, press Enter to calculate the sum. If the filter conditions are correctly applied, the sum should reflect only the data that meets the specified criteria. If the sum is incorrect, double-check the formula and the filter settings to ensure they match your intended criteria.
Updating the Sum Automatically
One of the advantages of using filters for summation is that the sum will automatically update whenever you change the filter conditions. This means that if you add new data or modify the filter criteria, the sum will adjust accordingly without the need for manual recalculations.
Conclusion
Automatic summation in WPS after filtering conditions is a powerful feature that can streamline your data analysis process. By following these steps, you can quickly and accurately sum data based on specific criteria, saving time and reducing the potential for errors. Whether you're working with sales figures, inventory data, or any other type of numerical information, the ability to automatically sum filtered data can be a game-changer for your productivity.