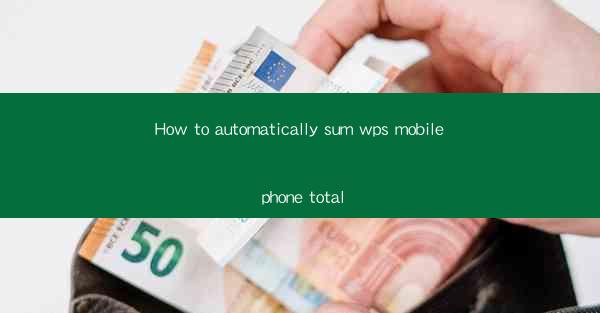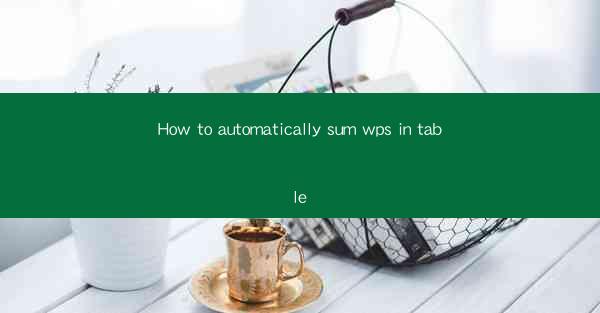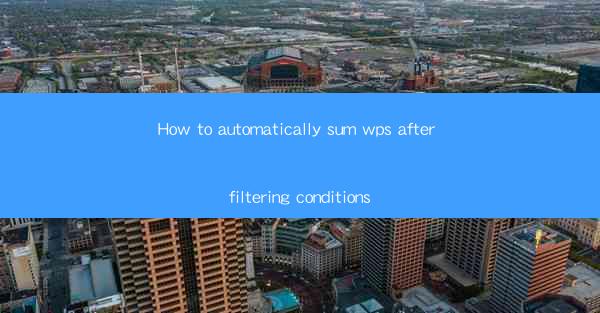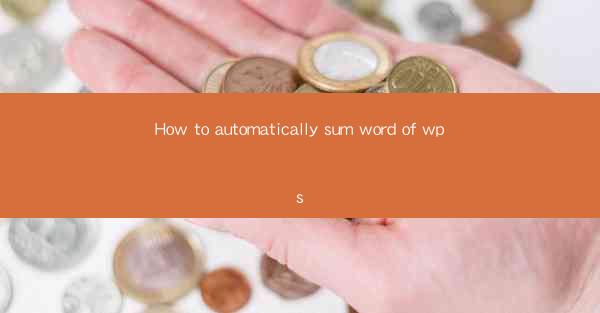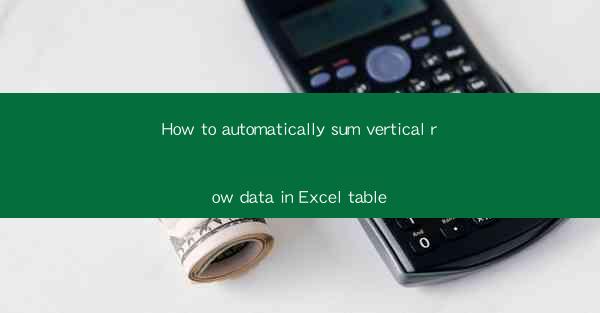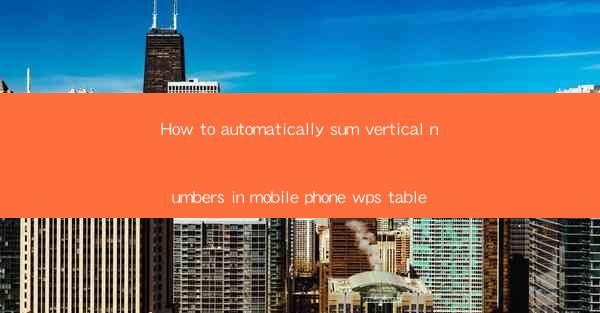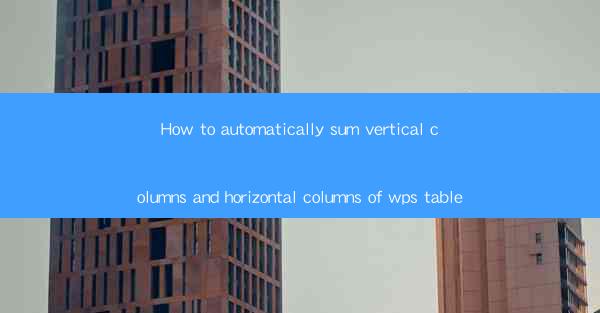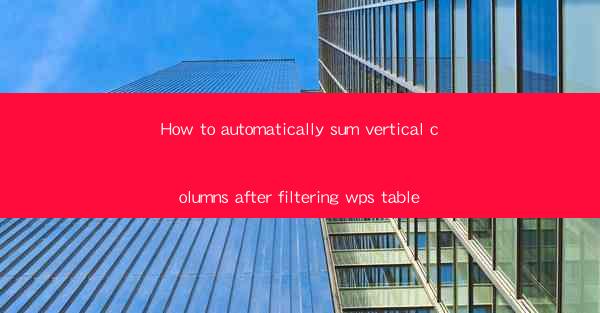
Introduction to Automatically Summing Vertical Columns in WPS Table
WPS Table, a popular spreadsheet software, offers a variety of functionalities to help users manage and analyze data efficiently. One such feature is the ability to automatically sum vertical columns after filtering. This can be particularly useful when you have a large dataset and want to quickly calculate the total of specific columns based on certain criteria. In this article, we will guide you through the process of achieving this in WPS Table.
Understanding the Filtering Process in WPS Table
Before we dive into the automatic summation feature, it's important to understand how filtering works in WPS Table. Filtering allows you to display only the rows that meet specific criteria. You can filter based on a single column or multiple columns, and you can apply various conditions such as equals, greater than, less than, and more. Once you have filtered your data, you can proceed to sum the columns that are relevant to your analysis.
Step-by-Step Guide to Filtering Data in WPS Table
1. Open your WPS Table document and navigate to the sheet containing the data you want to filter.
2. Select the column you want to use as the filter criteria. For example, if you want to sum the sales of a particular product, select the 'Product' column.
3. Click on the 'Filter' button located in the 'Data' tab of the ribbon. This will display a dropdown menu with filter options.
4. Choose the filter option that suits your needs. For instance, if you want to filter by a specific product, select 'Equal To' and enter the product name in the text box.
5. Click 'OK' to apply the filter. The table will now display only the rows that match the filter criteria.
Activating the Automatic Summation Feature
1. After applying the filter, select the column(s) you want to sum. You can do this by clicking on the column header.
2. Right-click on the selected column header and choose 'Sum' from the context menu. This will automatically calculate the sum of the selected column(s).
3. If you want to sum multiple columns, you can hold down the 'Ctrl' key and select multiple columns before right-clicking and choosing 'Sum'.
Customizing the Summation Formula
1. If the default summation formula does not meet your requirements, you can customize it. To do this, click on the summation result cell and then click on the 'fx' button (function wizard) in the formula bar.
2. In the function wizard, select 'SUM' from the list of functions.
3. Enter the range of cells you want to sum in the 'Number1' field. You can use cell references or a range of cells.
4. Click 'OK' to apply the customized summation formula.
Updating the Summation After Changing the Filter
1. If you change the filter criteria and want to update the summation, simply adjust the filter settings.
2. Once the filter is updated, the summation result will automatically reflect the new filtered data. There is no need to manually recalculate the sum.
Conclusion
Automatically summing vertical columns after filtering in WPS Table can save you time and effort when working with large datasets. By following the steps outlined in this article, you can quickly filter your data and calculate the sum of specific columns. Whether you are analyzing sales data, financial reports, or any other type of data, this feature can be a valuable tool in your WPS Table arsenal.