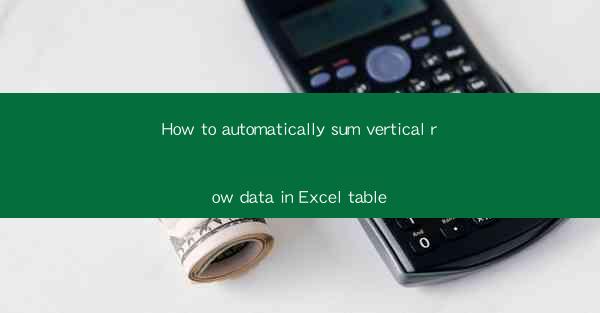
Introduction to Summing Vertical Row Data in Excel
Excel is a powerful tool for data analysis, and one of its most common tasks is to sum vertical row data. Whether you're working with sales figures, inventory counts, or any other numerical data, being able to quickly sum vertical rows can save you a significant amount of time. In this article, we'll explore various methods to automatically sum vertical row data in an Excel table.
Using the SUM Function
The most straightforward way to sum vertical row data in Excel is by using the SUM function. This function can be applied to a single cell or a range of cells. To use the SUM function, follow these steps:
1. Select the cell where you want the sum to appear.
2. Type =SUM( into the cell.
3. Click and drag to select the range of cells you want to sum.
4. Close the parentheses and press Enter.
For example, if you want to sum the values in cells A1 to A10, you would enter =SUM(A1:A10) into the cell where you want the sum to appear.
Using the AutoSum Feature
Excel also provides a convenient AutoSum feature that can automatically sum vertical or horizontal ranges. To use AutoSum:
1. Select the range of cells that you want to sum.
2. Click on the AutoSum button in the ribbon, which is represented by a Σ symbol.
3. Excel will automatically insert the SUM function for the selected range into the cell below or to the right of the selected range.
This feature is particularly useful when you have a large range of cells to sum and want to avoid typing out the entire formula.
Summing Specific Columns
Sometimes, you may only want to sum specific columns within a vertical range. To do this, you can modify the SUM function to include only the columns you're interested in. For example, if you want to sum cells A1 to A10 and C1 to C10, you would use the formula =SUM(A1:A10, C1:C10).
Summing Non-Adjacent Columns
If the columns you want to sum are not adjacent, you can still use the SUM function to include them. Just separate each range with a comma. For instance, to sum cells A1 to A10, B1 to B10, and D1 to D10, you would use the formula =SUM(A1:A10, B1:B10, D1:D10).
Summing Based on Criteria
Excel also allows you to sum vertical row data based on specific criteria. This can be done using the SUMIF or SUMIFS functions. These functions allow you to sum values that meet certain conditions. For example, to sum all values in column A that are greater than 100, you would use the formula =SUMIF(A:A, >100).
Using Array Formulas
Array formulas are a more advanced technique that can be used to sum vertical row data in a more complex manner. Array formulas are entered by pressing Ctrl+Shift+Enter and are enclosed in curly braces. They can perform calculations on multiple ranges at once. For example, to sum all values in column A that are greater than 100 and less than 200, you would use the formula {=SUM(A:A(A:A>100)(A:A<200))}.
Summing Data from Multiple Sheets
If your data is spread across multiple sheets in an Excel workbook, you can still sum it all together. To do this, you can use the SUM function with the sheet names included in the formula. For example, to sum values from cells A1 to A10 in sheets Sheet1, Sheet2, and Sheet3, you would use the formula =SUM('Sheet1'!A1:A10, 'Sheet2'!A1:A10, 'Sheet3'!A1:A10).
Conclusion
Summing vertical row data in Excel is a fundamental skill that can greatly enhance your productivity. By using the SUM function, AutoSum feature, and other advanced techniques like SUMIF and array formulas, you can quickly and accurately sum your data. Whether you're working with a simple table or a complex dataset, these methods will help you get the job done efficiently.











