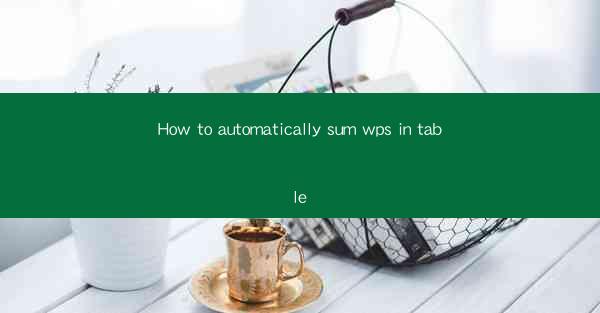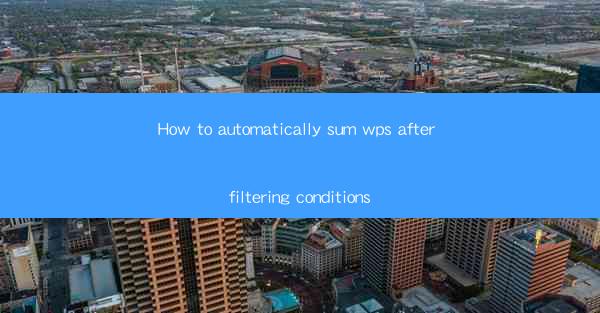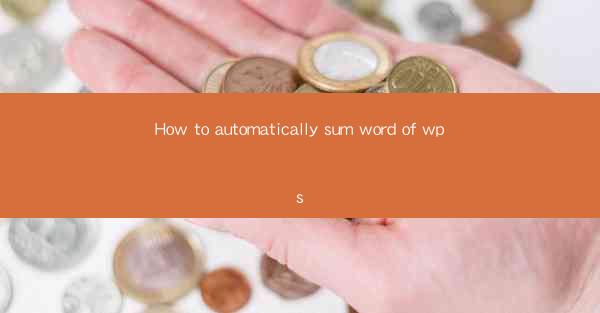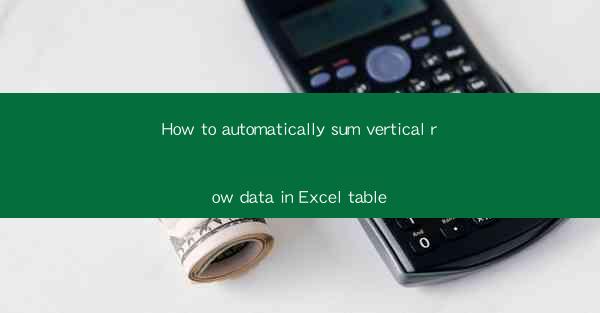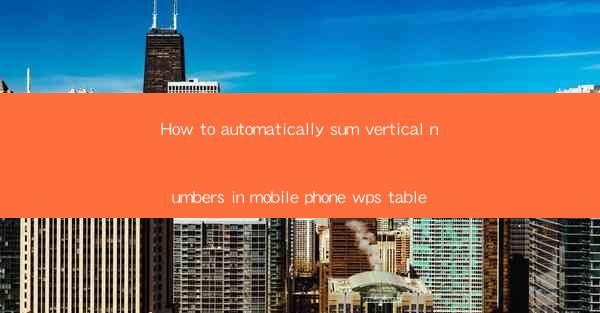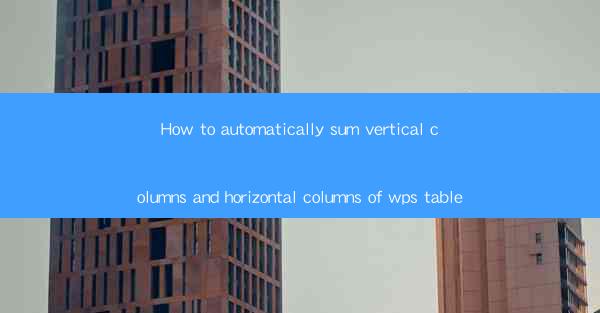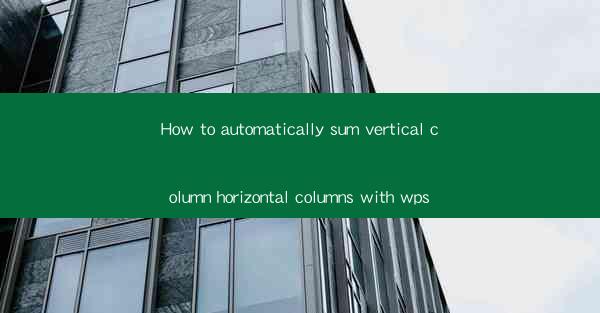
Introduction to Automatic Summation in WPS
Automatic summation of columns in WPS (Writer, Presentation, and Spreadsheets) can save you a significant amount of time, especially when dealing with large datasets or financial reports. WPS, being a versatile office suite, offers various tools to simplify your data manipulation tasks. In this article, we will guide you through the process of automatically summing both vertical and horizontal columns in WPS.
Understanding Vertical and Horizontal Columns
Before diving into the summation process, it's essential to understand the difference between vertical and horizontal columns. In a spreadsheet, vertical columns are the columns that run up and down the page, while horizontal columns are the rows that run left to right. WPS allows you to sum both types of columns, making it a versatile tool for various data analysis tasks.
Accessing the Sum Function
To start summing columns in WPS, you first need to access the sum function. Here's how you can do it:
1. Open your WPS spreadsheet.
2. Click on the cell where you want the sum to appear.
3. Go to the Home tab in the ribbon at the top of the screen.
4. Look for the Sum button, which is typically represented by a sigma symbol (Σ).
5. Click on the Sum button to open the sum function dialog box.
Entering the Range for Vertical Columns
Once you have the sum function dialog box open, you can enter the range of cells you want to sum. For vertical columns, follow these steps:
1. In the Sum dialog box, you will see a field labeled Number1.\
2. Click on the field next to Number1.\
3. Use the mouse to select the entire vertical column you want to sum.
4. Press Enter to close the dialog box and display the sum in the selected cell.
Entering the Range for Horizontal Columns
Summing horizontal columns is slightly different from vertical columns. Here's how to do it:
1. Click on the cell where you want the sum to appear.
2. Go to the Home tab and click on the Sum button.
3. In the Sum dialog box, click on the field next to Number1.\
4. Instead of selecting a vertical column, click on the first cell in the horizontal range you want to sum.
5. Press and hold the Shift key, then click on the last cell in the range.
6. Press Enter to close the dialog box and display the sum in the selected cell.
Using AutoSum for Quick Summation
WPS also offers an AutoSum feature that can quickly sum a column or a range of cells. Here's how to use it:
1. Click on the first cell in the column or range you want to sum.
2. Go to the Home tab and look for the AutoSum button, which is represented by a small sigma symbol (Σ) in a square.
3. Click on the AutoSum button, and WPS will automatically detect the range and insert the sum formula for you.
Customizing the Sum Formula
If you need to customize the sum formula, you can do so by editing the formula in the cell where the sum is displayed. Here's how:
1. Click on the cell with the sum.
2. Press F2 to enter edit mode.
3. Modify the formula as needed. For example, if you want to sum only the positive values, you can use the SUMIF function.
4. Press Enter to apply the changes and display the updated sum.
By following these steps, you can easily sum both vertical and horizontal columns in WPS, making your data analysis more efficient and accurate. Whether you're working with financial data, statistical information, or any other type of numerical data, WPS's automatic summation features can help streamline your workflow.