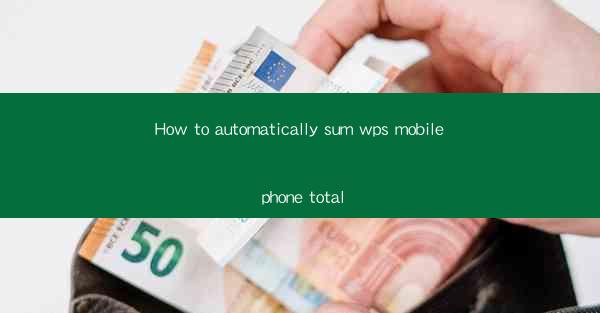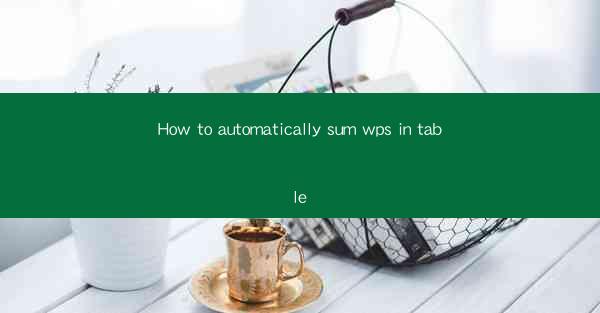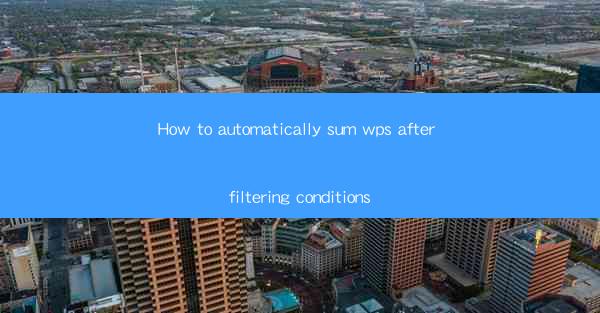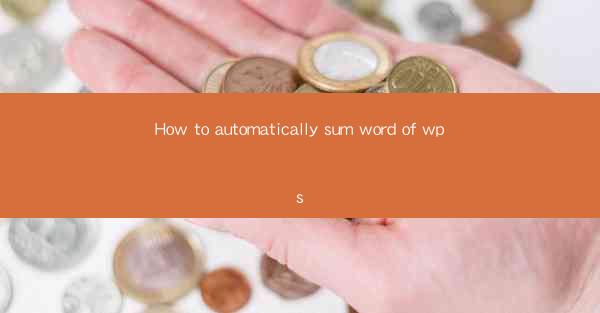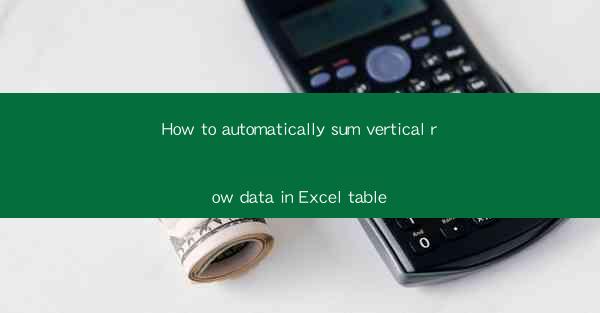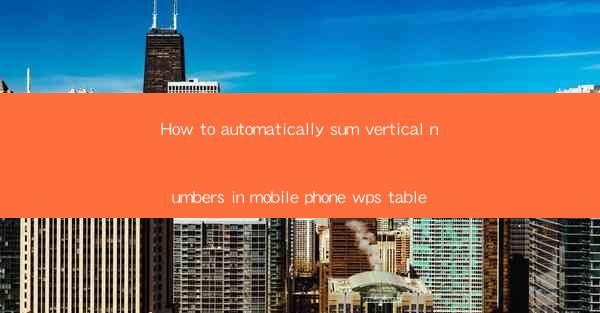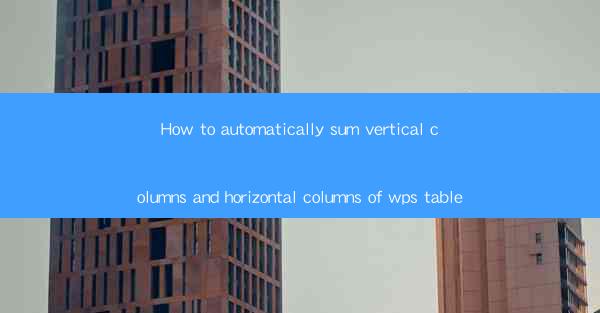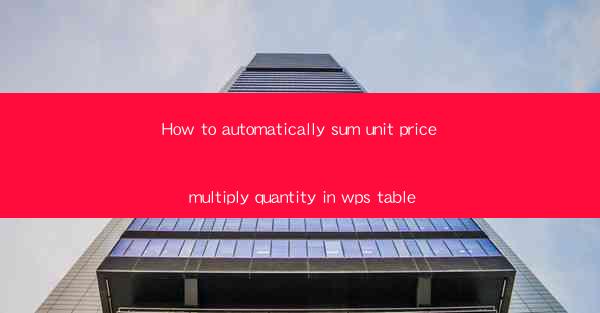
How to Automatically Sum Unit Price Multiply Quantity in WPS Table
In today's fast-paced business environment, efficiency is key. One of the most common tasks in accounting and inventory management is calculating the total cost by multiplying the unit price with the quantity. WPS Table, a powerful spreadsheet software, offers a convenient way to automate this process. This article will guide you through the steps to automatically sum unit price multiplied by quantity in WPS Table, covering various aspects to ensure a comprehensive understanding.
Understanding the Basics of Unit Price and Quantity
Before diving into the automation process, it's essential to understand the basic concepts of unit price and quantity. Unit price refers to the cost of a single item, while quantity represents the number of items. Multiplying these two values gives you the total cost for the entire batch. In WPS Table, these values are typically stored in separate columns.
Defining Unit Price
Unit price is the cost of a single item. It is usually expressed in a consistent currency format, such as USD or EUR. To calculate the unit price, you can divide the total cost by the quantity of items purchased. For example, if you buy 10 items for a total of $100, the unit price is $10 per item.
Understanding Quantity
Quantity refers to the number of items purchased. It is an essential factor in determining the total cost. In WPS Table, you can store the quantity in a separate column, making it easy to calculate the total cost by multiplying it with the unit price.
Importance of Accurate Unit Price and Quantity
Accurate unit price and quantity are crucial for maintaining accurate financial records and inventory management. Errors in these values can lead to incorrect calculations, affecting your business's profitability and decision-making process. Therefore, it's essential to ensure that these values are entered correctly in WPS Table.
Setting Up Your WPS Table
Before automating the calculation of unit price multiplied by quantity, you need to set up your WPS Table with the necessary columns. This section will guide you through the process of setting up your table and entering the required data.
Creating a New WPS Table
To create a new WPS Table, open the software and click on the Create button. Choose Table from the list of options and select the desired number of rows and columns. For this example, we will create a table with 10 rows and 5 columns.
Adding Columns for Unit Price and Quantity
In your newly created table, add two columns for unit price and quantity. You can do this by clicking on the Insert tab and selecting Column from the dropdown menu. Enter the column names Unit Price and Quantity in the respective cells.
Entering Sample Data
To demonstrate the automation process, enter some sample data into your table. For example, you can enter the unit price as $10 and the quantity as 5 in the respective cells. Repeat this process for the remaining rows in your table.
Automating the Calculation
Now that you have set up your WPS Table with the necessary data, it's time to automate the calculation of unit price multiplied by quantity. This section will guide you through the steps to achieve this.
Using the SUM Function
WPS Table offers a powerful SUM function that can be used to calculate the total of a range of cells. To calculate the total cost, you can use the SUM function to multiply the unit price by the quantity for each row.
Applying the SUM Function
Select the cell where you want to display the total cost. In this example, we will select cell E2. Enter the following formula: `=SUM(C2D2)`. This formula multiplies the unit price (C2) by the quantity (D2) and displays the result in cell E2.
Copying the Formula
To apply the formula to the remaining rows in your table, click on cell E2 and drag the fill handle (a small square at the bottom-right corner of the cell) down to the desired row. This will automatically copy the formula to the other cells, calculating the total cost for each row.
Enhancing Your WPS Table
Once you have successfully automated the calculation of unit price multiplied by quantity, you can further enhance your WPS Table to make it more efficient and user-friendly.
Adding a Formula for Average Unit Price
To calculate the average unit price, you can use the AVERAGE function in WPS Table. Select the cell where you want to display the average unit price and enter the following formula: `=AVERAGE(C2:C10)`. This formula calculates the average of the unit prices in column C and displays the result in the selected cell.
Creating a Formula for Total Quantity
To calculate the total quantity, you can use the SUM function again. Select the cell where you want to display the total quantity and enter the following formula: `=SUM(D2:D10)`. This formula calculates the sum of the quantities in column D and displays the result in the selected cell.
Formatting the Table
To make your WPS Table more visually appealing, you can format the cells, columns, and rows. You can change the font, background color, and cell borders to match your preferences. Additionally, you can use conditional formatting to highlight cells with specific values, making it easier to identify trends and anomalies in your data.
Conclusion
Automating the calculation of unit price multiplied by quantity in WPS Table can save you time and reduce the risk of errors. By following the steps outlined in this article, you can set up your table, enter the necessary data, and apply formulas to calculate the total cost for each row. Additionally, you can enhance your table by adding formulas for average unit price and total quantity, as well as formatting the table to make it more user-friendly. With these tips and tricks, you'll be able to efficiently manage your financial records and inventory in WPS Table.