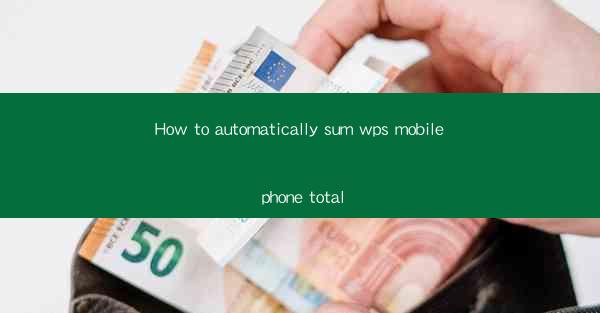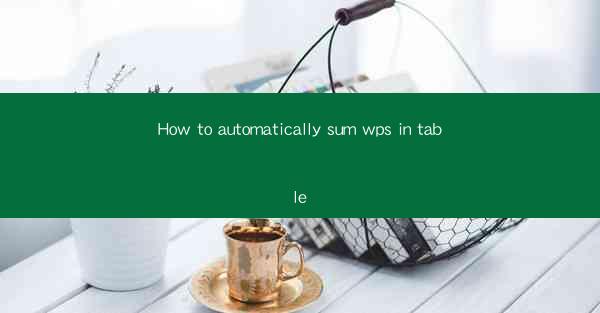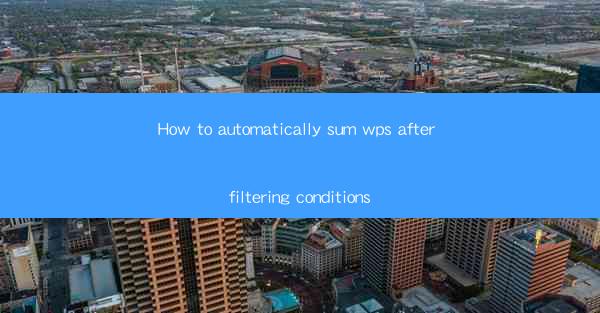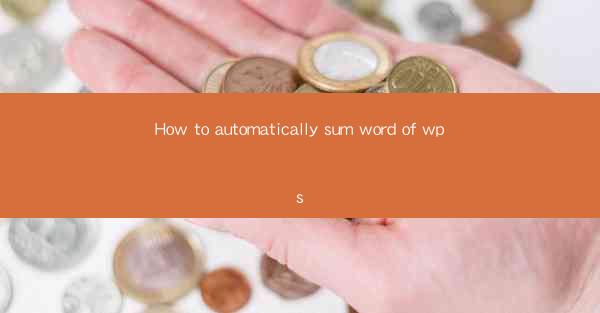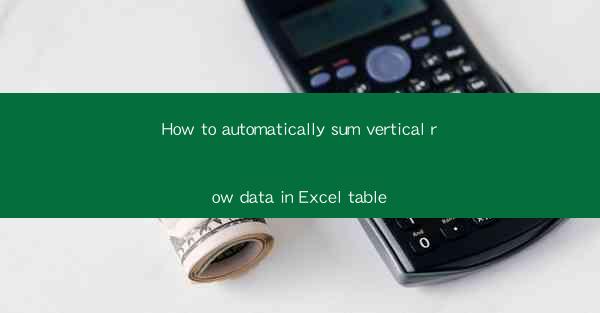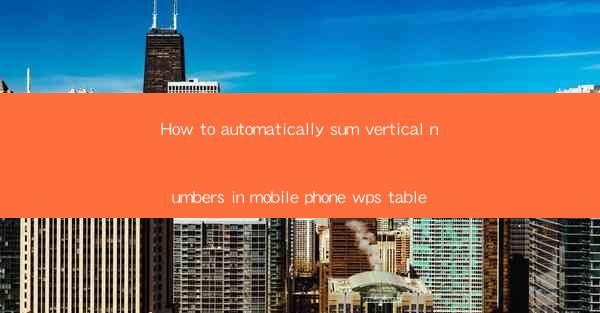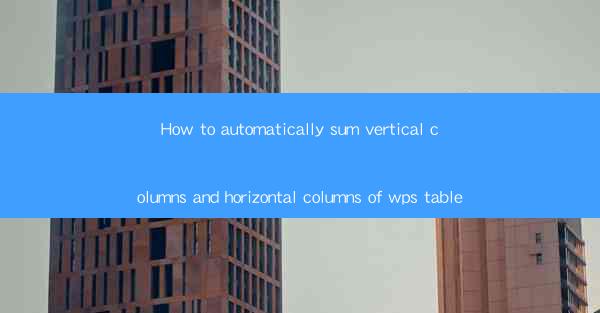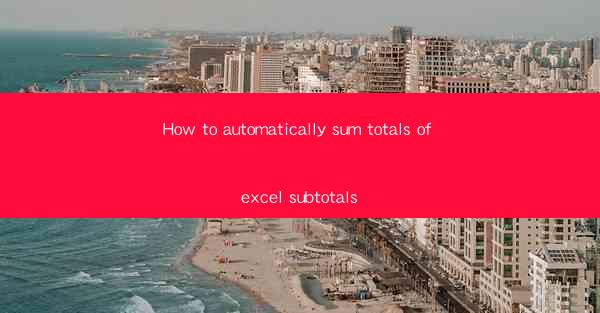
Introduction to Excel Subtotals
Excel subtotals are a powerful feature that allows you to summarize data in a table or range. They can be used to quickly calculate sums, averages, counts, and more for subsets of your data. By automatically summing totals of subtotals, you can save time and reduce the likelihood of errors in your calculations.
Understanding the Subtotal Function
The Subtotal function in Excel is what you use to create subtotals. It is found under the Data tab in the Data Tools group. To use it, you first need to select the range of data you want to subtotal. Then, you can specify the columns you want to include in the subtotal and the type of calculation you want to perform (e.g., sum, average, count).
Creating Subtotals
To create subtotals, follow these steps:
1. Select the range of data you want to subtotal.
2. Go to the Data tab on the ribbon.
3. Click on the Subtotal button in the Data Tools group.
4. In the Subtotal dialog box, choose the column you want to group by.
5. Select the type of subtotal you want to create (e.g., Sum).
6. Click OK to apply the subtotals.
Automating the Sum of Subtotals
Once you have created subtotals, you can automate the process of summing these totals. Here's how to do it:
1. After creating subtotals, click on the first cell in the subtotal row.
2. Go to the Home tab on the ribbon.
3. In the Editing group, click on the Sum button.
4. Excel will automatically sum the values in the subtotal row.
Using Formulas for More Complex Calculations
If you need to perform more complex calculations on your subtotals, you can use formulas. Here are some steps to follow:
1. Click on the cell where you want to display the total.
2. Enter the formula that corresponds to the calculation you want to perform. For example, to sum the subtotals, you can use the SUM function like this: `=SUM(subtotal_range)`.
3. Press Enter to calculate the total.
Applying Conditional Formatting to Subtotals
To make your subtotals stand out or to highlight certain values, you can apply conditional formatting. Here's how to do it:
1. Select the subtotal row or range.
2. Go to the Home tab on the ribbon.
3. Click on the Conditional Formatting button in the Styles group.
4. Choose the rule that applies to your needs, such as Highlight Cell Rules or Top/Bottom Rules.\
5. Set the conditions and formatting options as desired.
6. Click OK to apply the formatting.
Updating Subtotals Automatically
If your data changes, you'll want to ensure that your subtotals are updated automatically. Here's how to maintain the accuracy of your subtotals:
1. Whenever you add, remove, or modify data in your subtotal range, Excel will automatically update the subtotals.
2. If you want to refresh the subtotals manually, you can do so by clicking on the Data tab and then clicking on the Subtotal button again. Excel will prompt you to confirm the changes.
By following these steps, you can efficiently manage and automatically sum totals of subtotals in Excel, ensuring that your data is always up-to-date and accurate.