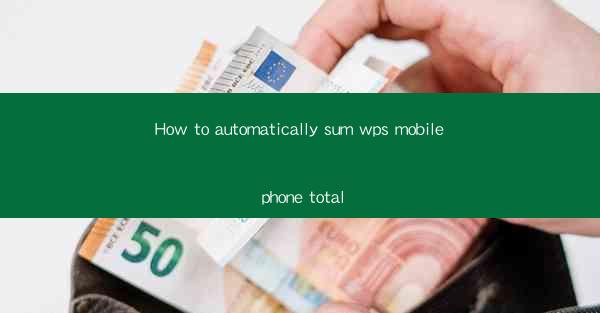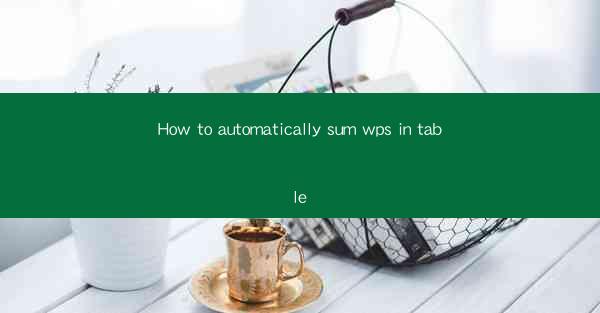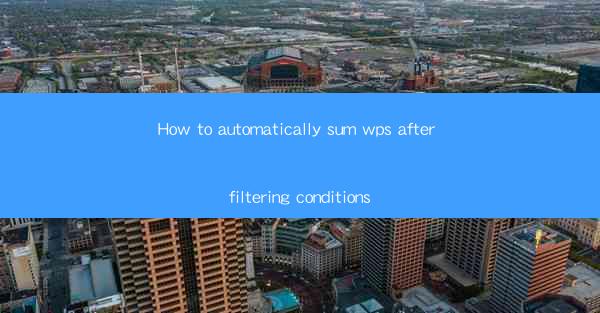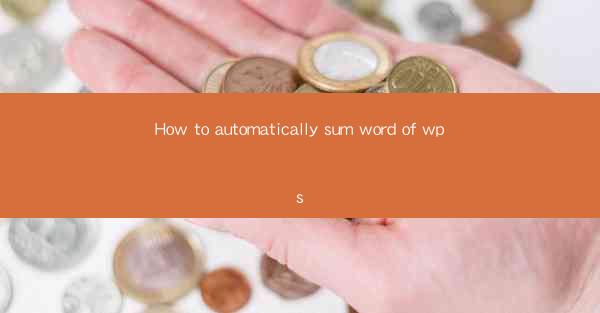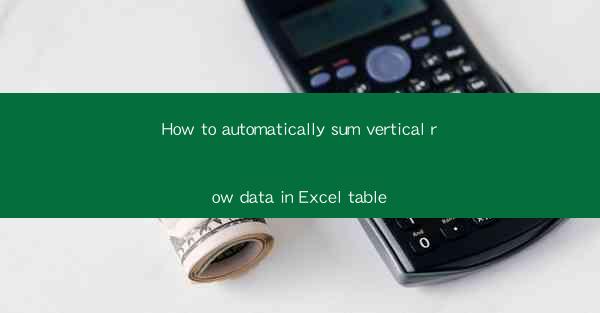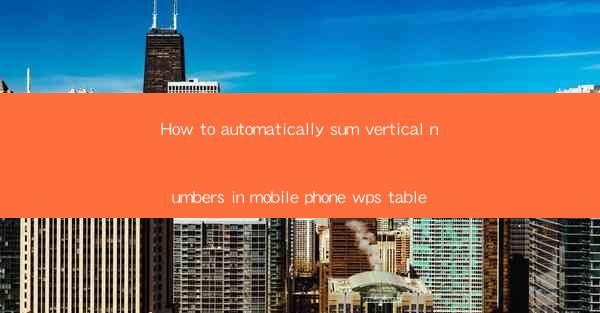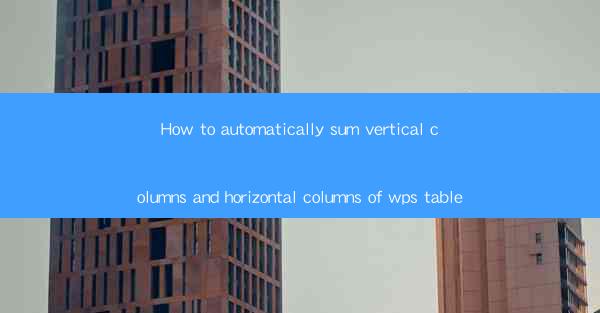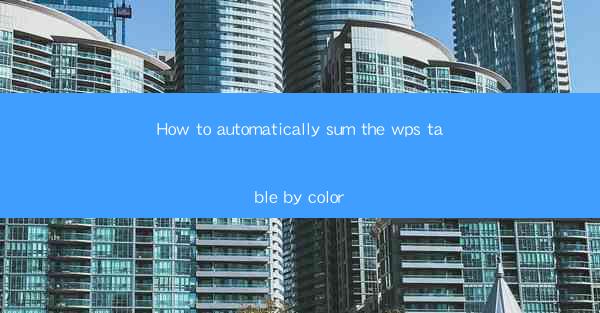
Title: Revolutionize Your WPS Spreadsheet Experience: How to Automatically Sum by Color
Introduction:
Are you tired of manually summing up rows or columns in your WPS spreadsheet? Do you wish there was a more efficient way to handle large datasets? Look no further! In this article, we will guide you through the process of automatically summing your WPS table by color. Say goodbye to time-consuming calculations and hello to a more productive and organized spreadsheet experience. Get ready to unlock the full potential of your WPS spreadsheet with this game-changing feature!
Understanding the Color Coding Feature in WPS Spreadsheet
WPS Spreadsheet offers a powerful color coding feature that allows you to visually categorize and organize your data. By assigning different colors to specific cells or ranges, you can easily identify patterns, trends, and outliers. This feature is particularly useful when dealing with large datasets or complex calculations.
Step-by-Step Guide to Summing by Color in WPS Spreadsheet
1. Open your WPS spreadsheet and select the range of cells you want to sum by color.
2. Go to the Home tab and click on the Conditional Formatting button.
3. Choose New Rule from the dropdown menu.
4. Select Use a formula to determine which cells to format and click OK.
5. Enter a formula that references the color of the cells you want to sum. For example, if you want to sum cells with the color Red, use the formula `=$A2=$B2` (assuming the color is assigned to column B).
6. Click Format and choose the Number category to display the sum in the desired format.
7. Click OK to apply the formatting rule.
8. Finally, click OK again to close the New Rule dialog box.
Customizing the Color Coding System
The beauty of the color coding feature in WPS Spreadsheet is that you can customize it to suit your specific needs. Here are a few tips to help you get started:
1. Create a Color Palette: Define a set of colors that represent different categories or values in your data. This will make it easier to identify patterns and trends.
2. Use Consistent Colors: Stick to a consistent color palette throughout your spreadsheet to maintain clarity and organization.
3. Assign Colors to Specific Ranges: If you have multiple categories or values, assign different colors to each range. This will help you differentiate between them.
Enhancing Data Analysis with Color Coding
Color coding in WPS Spreadsheet can significantly enhance your data analysis process. Here's how:
1. Identify Trends: By visually categorizing your data, you can quickly identify trends and patterns that might otherwise go unnoticed.
2. Highlight Key Data: Use bright or contrasting colors to highlight important data points or ranges, making them stand out from the rest.
3. Collaborate with Others: Share your color-coded spreadsheet with colleagues or team members, allowing them to easily understand and analyze the data.
Integrating Color Coding with Other Features
WPS Spreadsheet offers a wide range of features that can be integrated with color coding to further enhance your data analysis:
1. Sorting and Filtering: Sort or filter your data based on the color coding to quickly identify specific categories or values.
2. Charts and Graphs: Create charts and graphs based on your color-coded data to visualize trends and patterns more effectively.
3. Conditional Formatting: Use conditional formatting to automatically apply color coding based on specific criteria or values.
Conclusion
By learning how to automatically sum your WPS table by color, you can save time, improve organization, and enhance your data analysis skills. Say goodbye to manual calculations and embrace the power of color coding in WPS Spreadsheet. Unlock the full potential of your data and take your spreadsheet game to the next level!