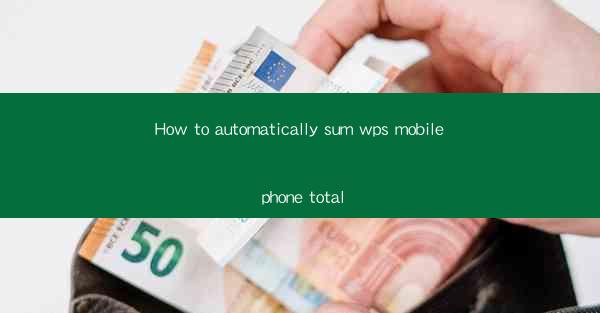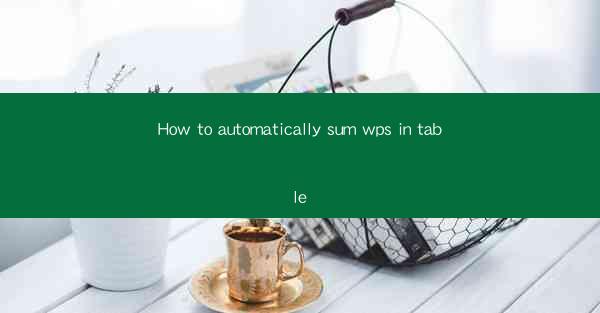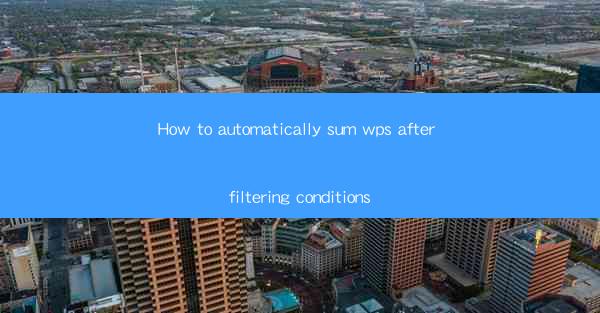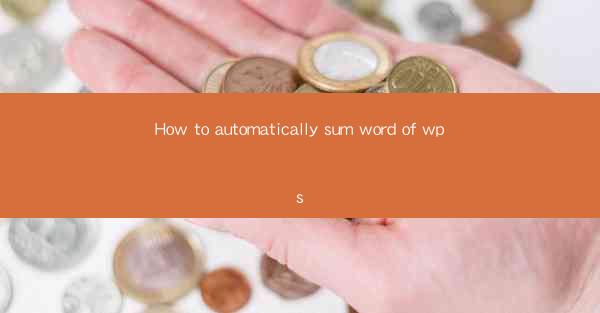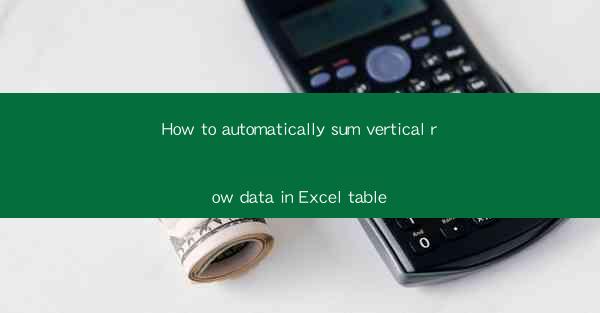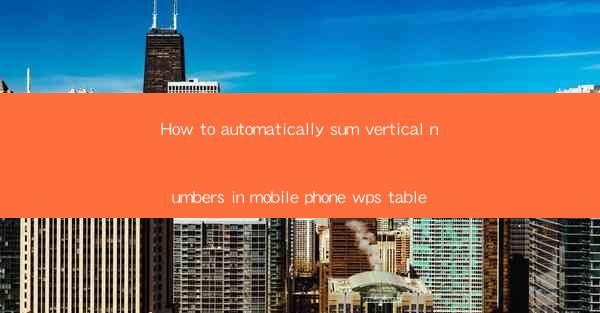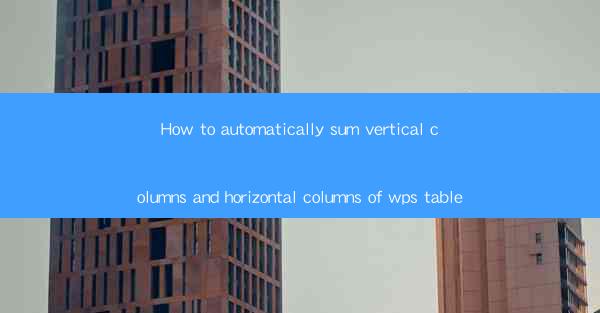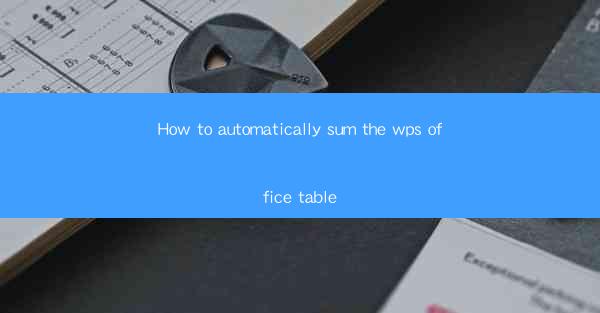
Title: How to Automatically Sum the WPS Office Table: A Comprehensive Guide
Introduction:
Are you tired of manually summing up numbers in your WPS Office tables? Do you wish there was a faster and more efficient way to perform calculations? Look no further! In this article, we will explore how to automatically sum the WPS Office table, saving you time and effort. Whether you are a student, professional, or just someone who needs to work with tables, this guide will provide you with all the information you need to streamline your calculations. So, let's dive in and discover the secrets of automatic summation in WPS Office!
Understanding the Basics of WPS Office Table Summation
1. Introduction to WPS Office Table: WPS Office is a versatile office suite that includes a powerful spreadsheet program called WPS Table. It offers a wide range of features, including automatic summation, making it a popular choice for users worldwide.
2. Navigating the WPS Office Table Interface: Before we delve into the summation process, it's essential to familiarize ourselves with the WPS Office Table interface. Learn how to open a table, navigate through its rows and columns, and access the necessary tools for summation.
3. Identifying the Data to Sum: To automatically sum the WPS Office table, you need to identify the specific cells or ranges that contain the numbers you want to add up. This section will guide you on how to select and highlight the desired data.
Step-by-Step Guide to Automatic Summation
1. Selecting the Sum Function: Once you have identified the data to sum, the next step is to select the sum function. Learn how to access the sum function in WPS Office Table and understand its basic usage.
2. Entering the Sum Formula: After selecting the sum function, you will need to enter the formula that specifies which cells to sum. This section will provide you with a detailed explanation of the syntax and how to construct the sum formula correctly.
3. Applying the Sum Formula: Once the formula is entered, it's time to apply it to the selected cells. Discover the different methods available for applying the sum formula, including manual entry and using the fill handle.
Advanced Summation Techniques
1. Summing Specific Columns or Rows: In some cases, you may only want to sum specific columns or rows in your table. Learn how to modify the sum formula to target only the desired cells, ensuring accurate calculations.
2. Summing Based on Conditions: WPS Office Table allows you to sum cells based on specific conditions. Explore the use of logical functions and criteria to perform conditional summation, making your calculations even more powerful.
3. Summing Multiple Tables: If you have multiple tables that require summation, you can combine them using array formulas. Discover how to sum data from multiple tables efficiently, saving time and effort.
Common Challenges and Solutions
1. Dealing with Missing or Invalid Data: Learn how to handle missing or invalid data in your table, ensuring accurate summation results. Discover techniques for identifying and correcting errors in your data.
2. Overcoming Performance Issues: In some cases, large tables may cause performance issues when performing summation. Learn how to optimize your table and improve calculation speed.
3. Troubleshooting Summation Errors: If you encounter errors while summing your table, this section will provide you with troubleshooting tips and solutions to common summation errors.
Conclusion:
By following this comprehensive guide, you will be able to automatically sum the WPS Office table with ease. Say goodbye to manual calculations and embrace the efficiency of automatic summation. Whether you are a student, professional, or just someone who needs to work with tables, WPS Office Table's automatic summation feature will revolutionize your workflow. So, go ahead and explore the power of automatic summation in WPS Office Table today!